Op het tabblad Algemeen kun je de algemene opties van de plugin bekijken en het globale gedrag configureren...
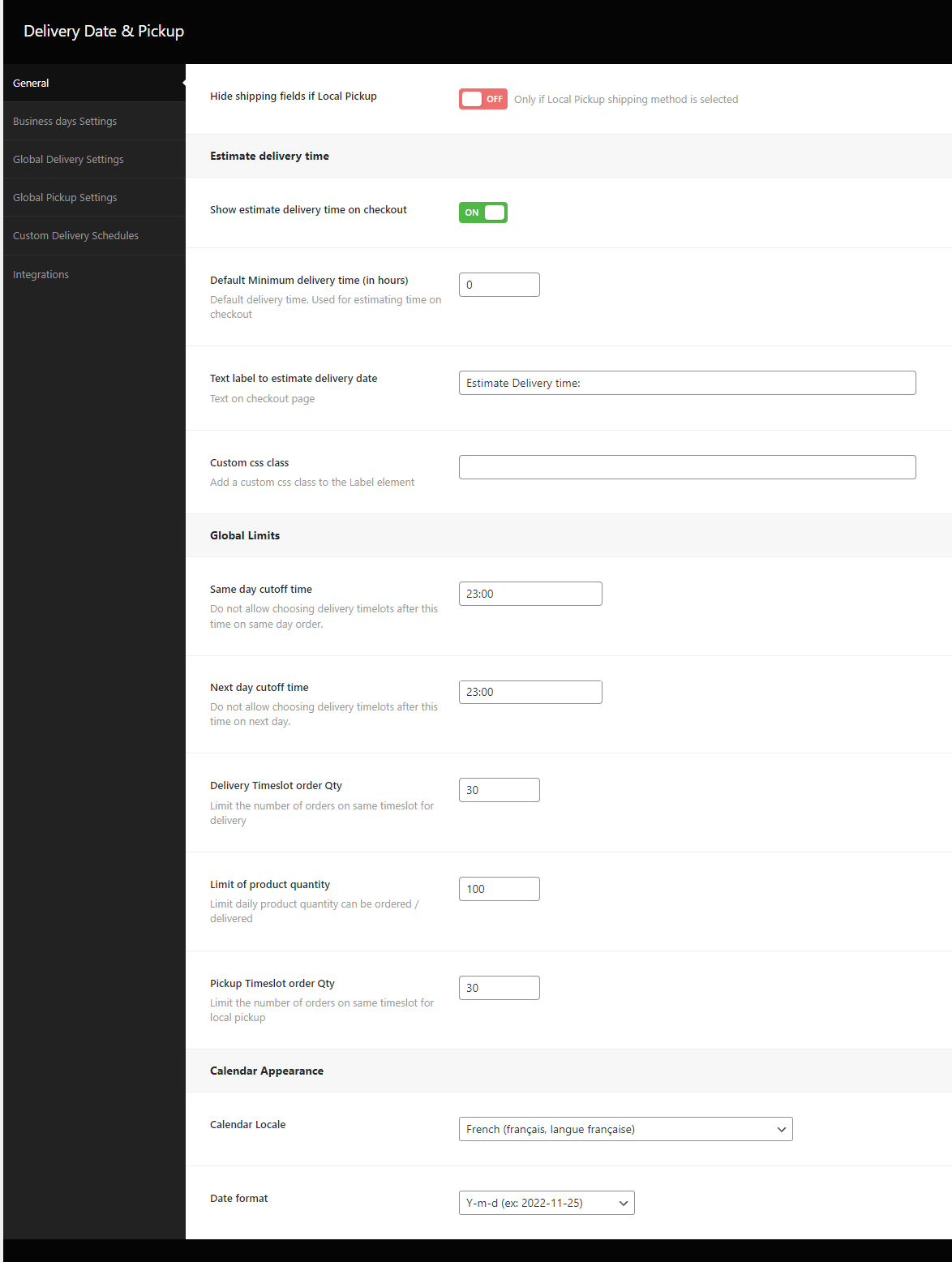
De verzendvelden worden verborgen als de verzendmethode Lokaal afhalen is geselecteerd.

In dit gedeelte kun je opties configureren voor het schatten van de levertijd. Je kunt hier meer over lezen in het artikel Hoe een geschatte leverdatum te tonen in plaats van een datum te kiezen bij het afrekenen
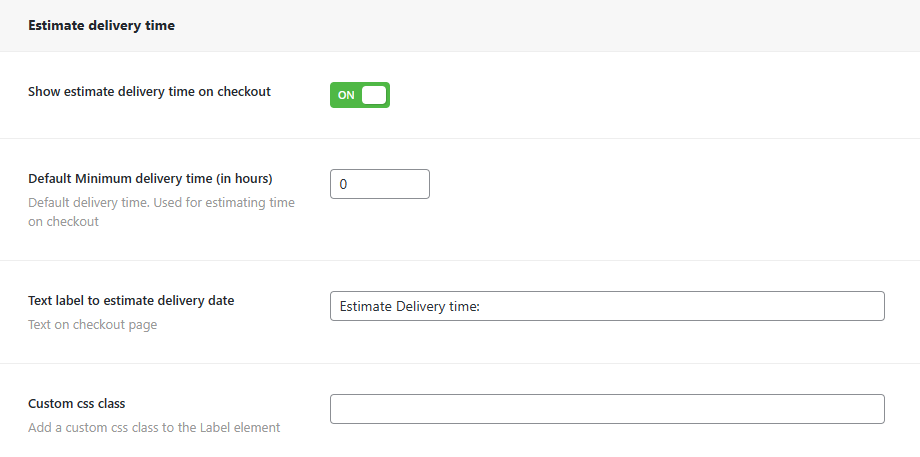
Informatie over geschatte levertijd weergeven/verbergen.
Wordt meestal gebruikt als afleverdatum en afhaaldatum beide zijn uitgeschakeld. Het toont de geschatte tijd voor levering op basis van de minimale voorbereidingstijd (standaard minimale leveringstijd in uren).
Gebruikt de huidige rekentijd voor de berekening.
Standaard minimale levertijd (in uren): Standaard bereidingstijd in uren, wordt gebruikt als er geen andere specifieke instelling is voor een product of een dag van de week die een andere bereidingstijd kan hebben.
Tekstlabel voor geschatte leverdatum: Tekst die moet worden weergegeven op de afrekenpagina
Aangepaste css-klasse: CSS-klasse toegevoegd aan het HTML-element op de afrekenpagina
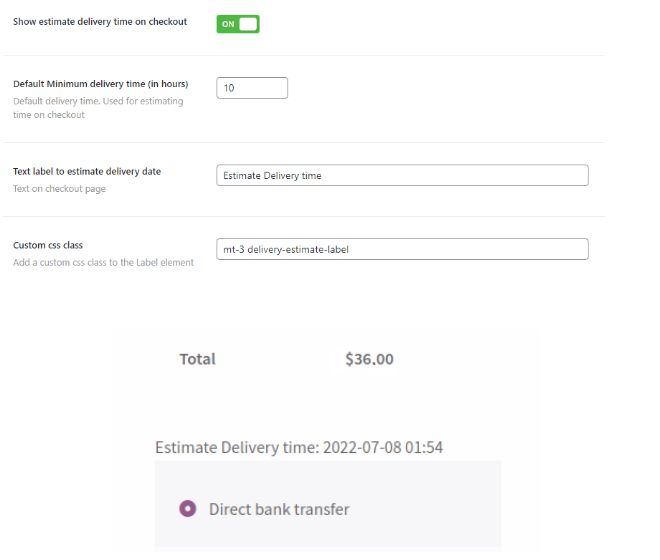
In dit gedeelte worden limieten geconfigureerd zoals tijd en hoeveelheid. Deze instellingen worden overschreven door de weekdaginstellingen.
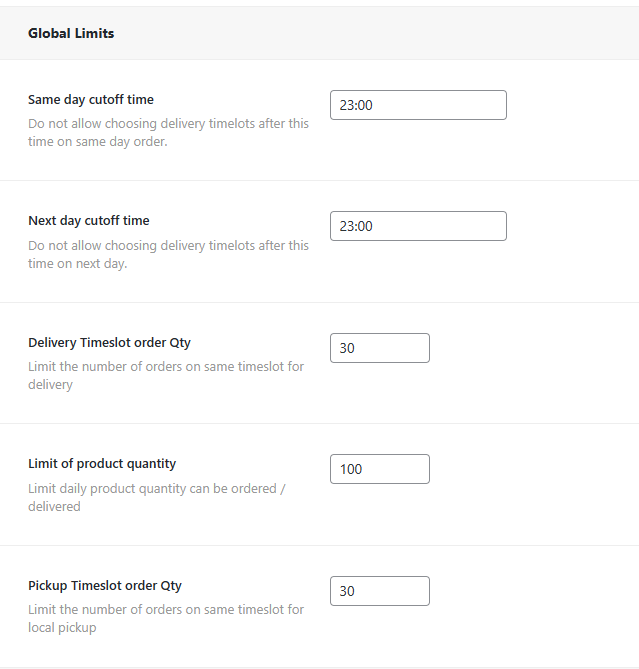
Voor bestellingen op dezelfde dag kunnen geen leveringstijden na deze tijd worden gekozen.

Laat het niet toe om na deze tijd bezorgmomenten te kiezen op de volgende dag.

Bepaalt het aantal bestellingen dat op hetzelfde timeslot kan worden geplaatst.
Het timeslot wordt verborgen zodra de limiet is bereikt en het is niet mogelijk om het te kiezen tijdens het afrekenen. ]
Wordt alleen toegepast als "Levertijd" is ingeschakeld. Je moet rekening houden met de leverdatum naast het gekozen tijdslot.

Beperk de dagelijkse producthoeveelheid die kan worden besteld/geleverd.

Beperk het aantal bestellingen op dezelfde timeslot voor lokaal afhalen.
Bepaalt het aantal bestellingen dat op hetzelfde timeslot kan worden geplaatst.
Het timeslot wordt verborgen zodra de limiet is bereikt en kan niet meer worden gekozen tijdens het afrekenen.
Wordt alleen toegepast als "Afhaaltijd" is ingeschakeld (in de sectie Afhaaltijd). Moet rekening houden met afhaaldatum naast gekozen slot

In dit gedeelte kun je de kalendertaal en de datumnotatie configureren voor het weergeven van de kalender in de kassa.
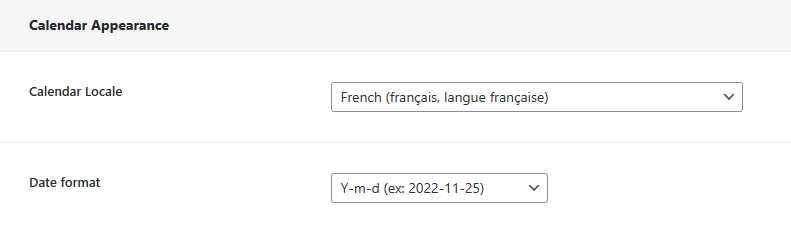
Datumformaat weergegeven op de pagina voor afrekenen, e-mail en bestellingen. In elke bestelling met leveringsdatum wordt ook een extra postmeta opgenomen met de datum in het formaat jjjj-mm-dd
Voorbeeld van hoe het wordt weergegeven bij het afrekenen
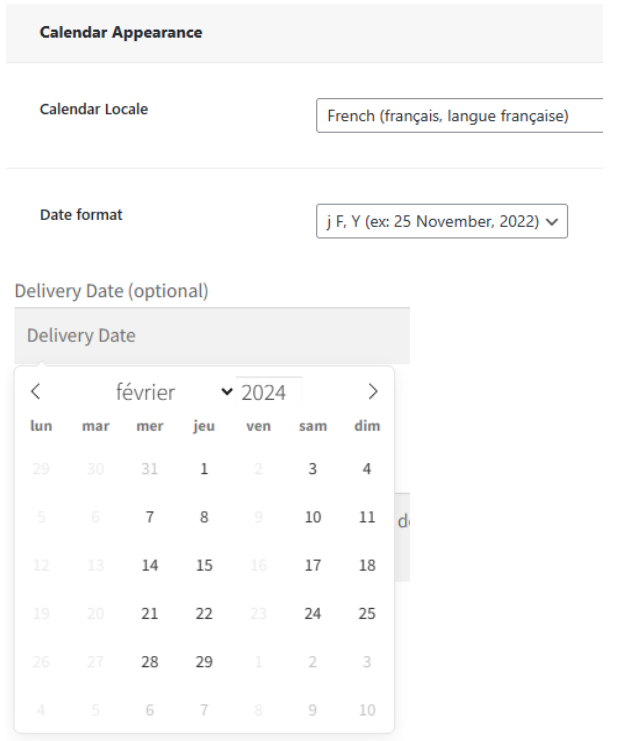
Op dit tabblad worden de dagen geconfigureerd die beschikbaar zijn voor Bezorging en de dagen die beschikbaar zijn voor Afhalen.
Vakanties kunnen worden ingesteld in het gedeelte "Specifieke vrije dagen
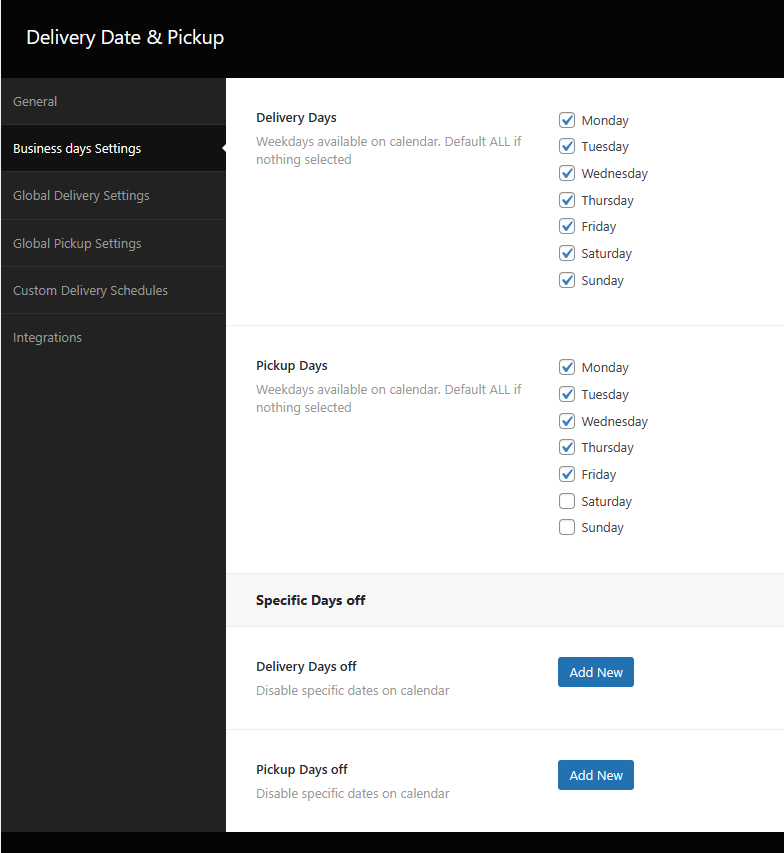
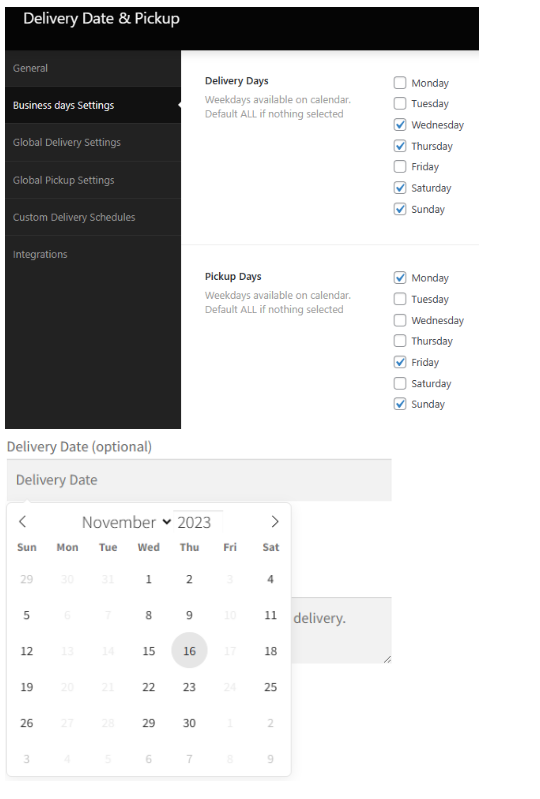
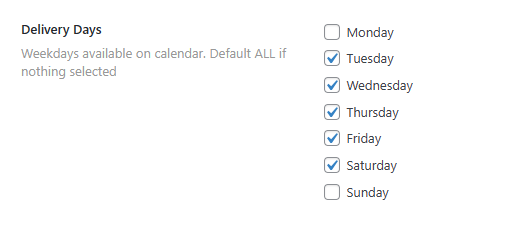
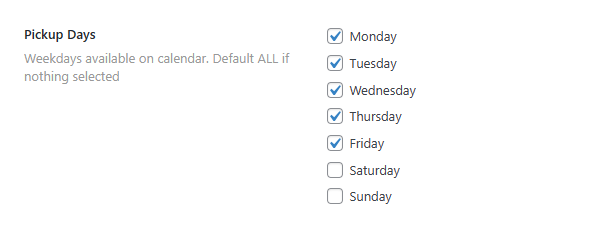
Je kunt specifieke dagen instellen om te verbergen op de kalender, zoals feestdagen.

Kies het jaar, de maand en de dagen
Label: Een beschrijving voor deze instelling, standaard is dit de Maand en het Jaar
Jaar / Maand: Vul het jaar en de maand in voor deze dagen
Dagen: Door komma's gescheiden dagen, wordt genegeerd als het leeg is
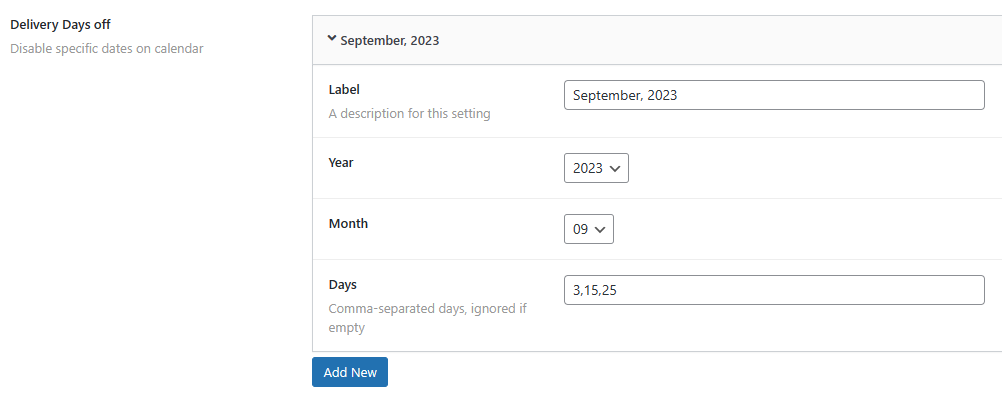

Kies het jaar, de maand en de dagen
Label: Een beschrijving voor deze instelling, standaard is dit de Maand en het Jaar
Jaar / Maand: Vul het jaar en de maand in voor deze dagen
Dagen: Door komma's gescheiden dagen, wordt genegeerd als het leeg is

Op dit tabblad worden de afleveropties geconfigureerd volgens uw behoeften
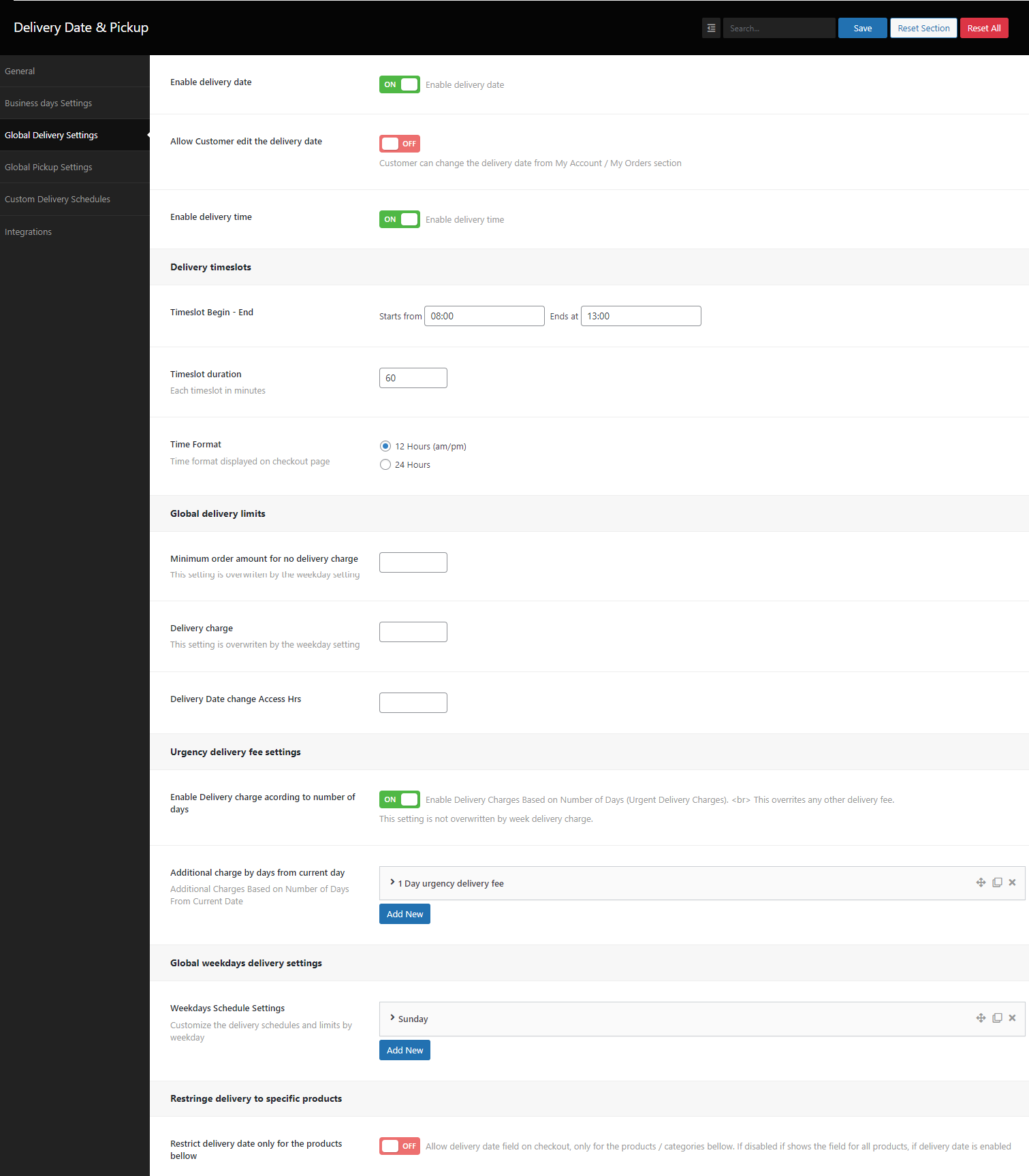
Biedt je de mogelijkheid om een bezorgdatum te kiezen bij het afrekenen


De klant kan de leverdatum wijzigen via Mijn account / Mijn bestellingen

Als deze optie is ingeschakeld, kun je een tijdslot kiezen bij het afrekenen. Tijdsloten worden gegenereerd op basis van de volgende opties

Hierop worden de tijdschema's gegenereerd die beschikbaar zijn voor leveringen volgens uw bedrijf.
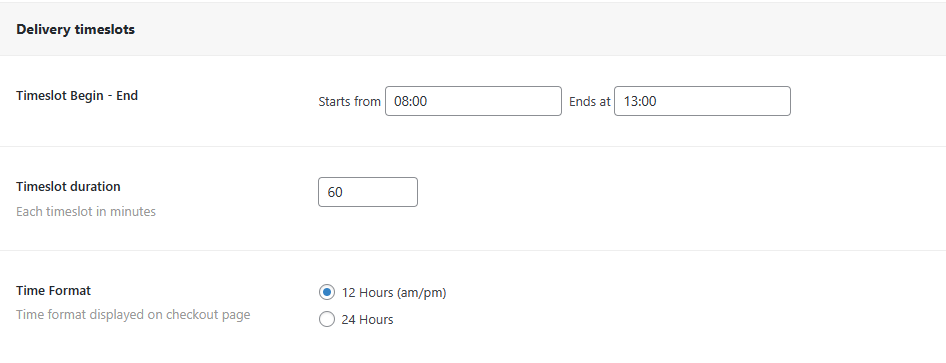
Het kan worden beschouwd als kantooruren, van tijdslots worden gegenereerd rekening houdend met dit tijdsbereik

Duur van elk gegenereerd tijdslot in minuten

hoe de tijd wordt weergegeven bij het afrekenen

Genereert de timeslots voor de afrekenpagina volgens de Timeslot Duration
Bijvoorbeeld Begin om 8 uur, Eind om 15 uur, met een interval van 50 minuten, deze instelling genereert de volgende timeslots bij het afrekenen:

Deze instellingen worden toegepast als er geen weekdaginstelling is
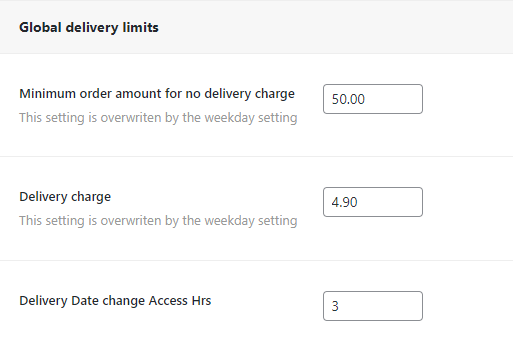
stel de leveringskosten in op 0 als het orderbedrag deze waarde bereikt

Standaardtarief voor de bezorgservice, het wordt toegevoegd aan de winkelwagen als bezorgkosten. Wordt gebruikt als er geen weekdag specifieke bezorgkosten zijn.

Geef aan hoeveel uur een gebruiker heeft om de leverdatum te wijzigen na het plaatsen van een bestelling

In dit gedeelte kun je ervoor kiezen om een extra belasting toe te passen op basis van het aantal dagen dat je nog hebt om te leveren, rekening houdend met de besteldatum.
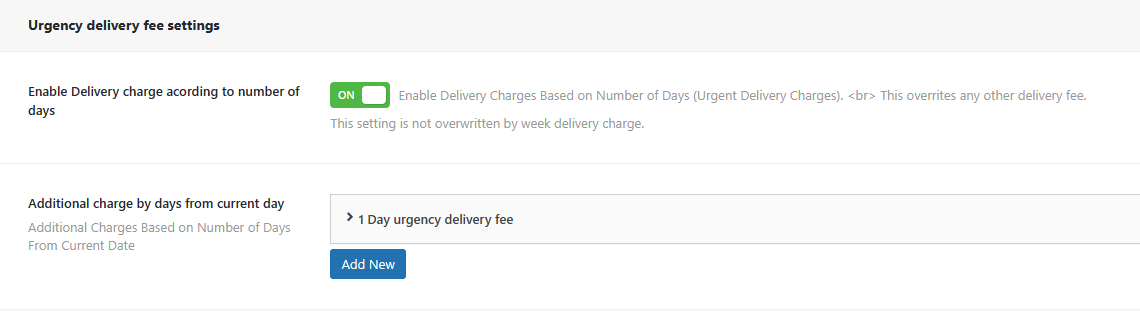

Extra kosten op basis van het aantal dagen vanaf de huidige datum
Label: Een beschrijving van de wijziging
Aantal dagen: Dagen van urgentie voor deze vergoeding
Extra leveringskosten: Het bedrag dat in de winkelwagen moet worden opgenomen
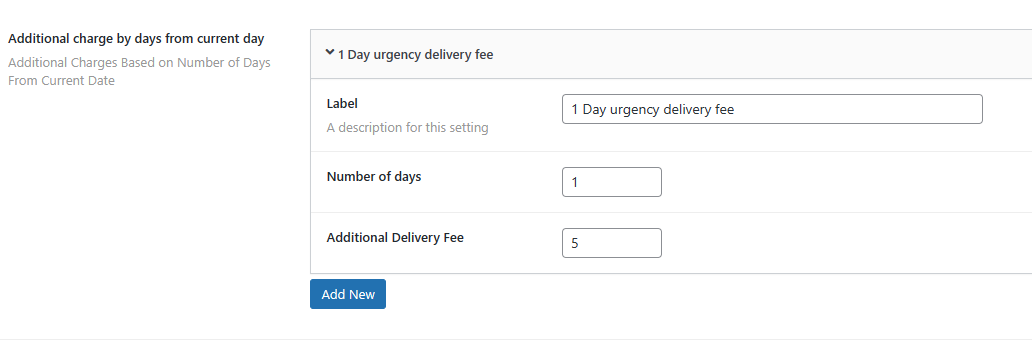
Instellingen en limieten volgens specifieke weekdag. Deze instelling wordt genegeerd als een aangepast schema wordt toegepast.
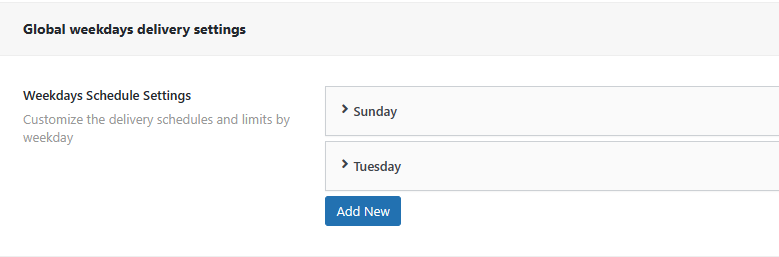
Pas de leveringsschema's en -limieten aan per weekdag
Weekdag: De dag van de week waarop de instelling moet worden toegepast
Minimale levertijd (in uren): Minimum aantal of uren om klaar te maken voor levering, dit overschrijft de standaard (globale) instelling
Max. aantal leveringen voor deze weekdag: Sta geen nieuwe leveringen toe als de limiet is bereikt
Bericht voor het bereiken van de maximale hoeveelheid: Bericht bij het bereiken van de maximale bestelhoeveelheid
Max. aantal leveringen voor elk tijdslot: Sta geen nieuwe leveringen toe als de limiet is bereikt
Bericht voor niet beschikbare slots: Bericht wanneer alle slots de maximale hoeveelheid hebben bereikt
Bezorgkosten voor deze weekdag: De bezorgkosten voor deze weekdag
Minimum bestelbedrag voor geen bezorgkosten op deze weekdag: Stelt kosten = 0 in als het bestelbedrag deze waarde bereikt
Uitschakeltijd: Uitschakeltijd inschakelen
Sluitingstijd voor weekdagen: Blokkeer het kiezen van bezorgmomenten na deze tijd op deze weekdag.Producten: Producten om deze weekdag in te stellen
Productcategorieën: Categorieën om deze weekdaginstelling toe te passen
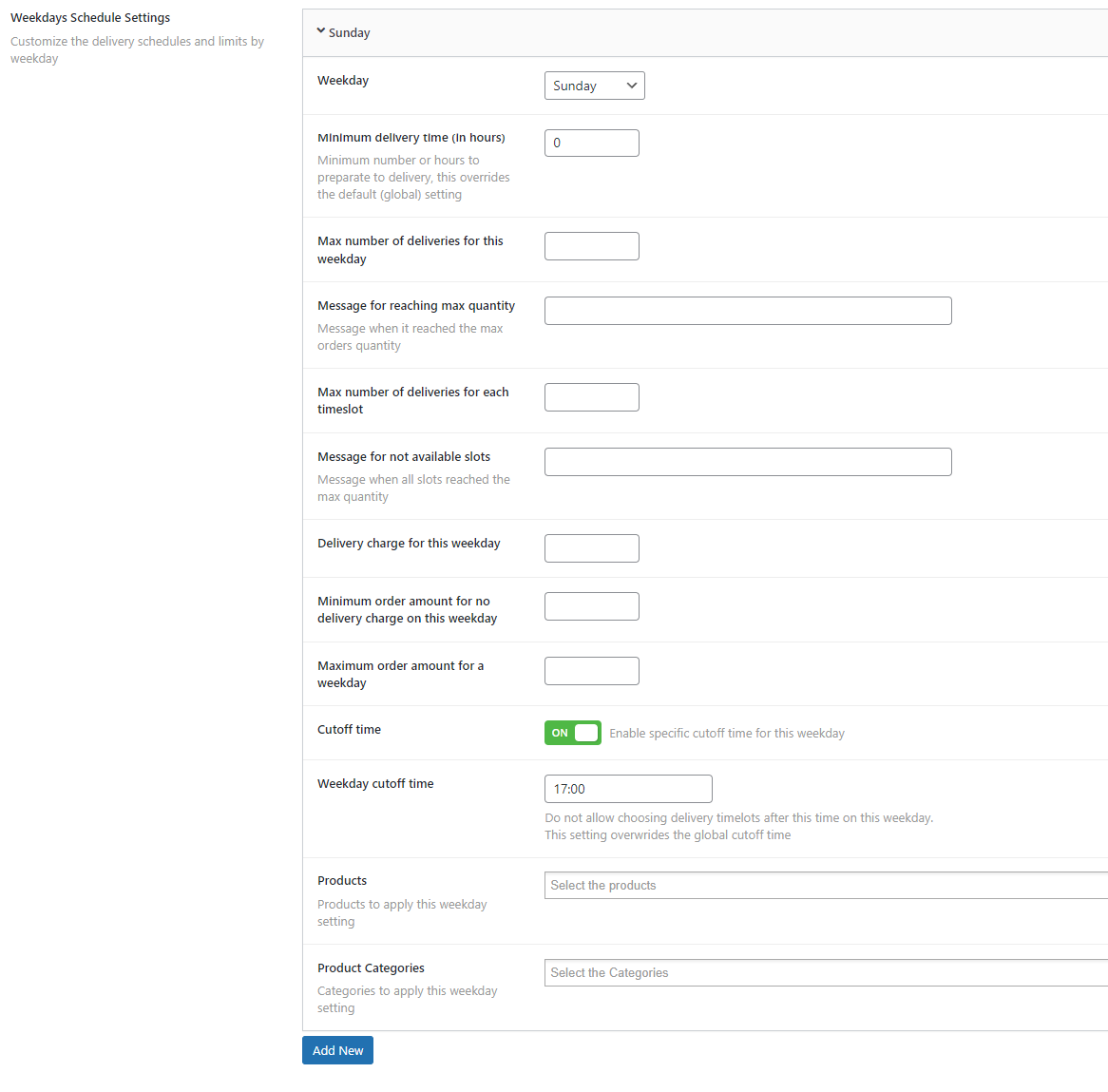
Kies deze optie als je wilt dat slechts een paar producten / categorieën beschikbaar zijn voor levering
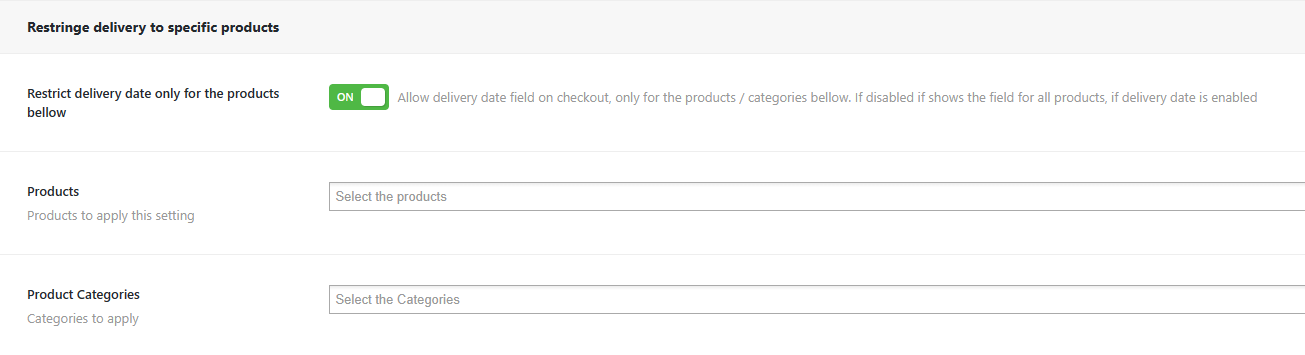
Het toont het leverdatumveld alleen voor het geselecteerde product / de geselecteerde categorieën. Als deze optie is uitgeschakeld, wordt het afleverdatumveld weergegeven volgens de standaardinstelling "Afleverdatum inschakelen".

De lijst met producten die beschikbaar zijn voor levering, alle instellingen worden alleen voor deze producten toegepast

De lijst met categorieën die beschikbaar zijn voor levering, alle instellingen worden alleen toegepast op deze productcategorieën

Op dit tabblad wordt het globale gedrag ingesteld wanneer de gebruiker de lokale pick-up gebruikt
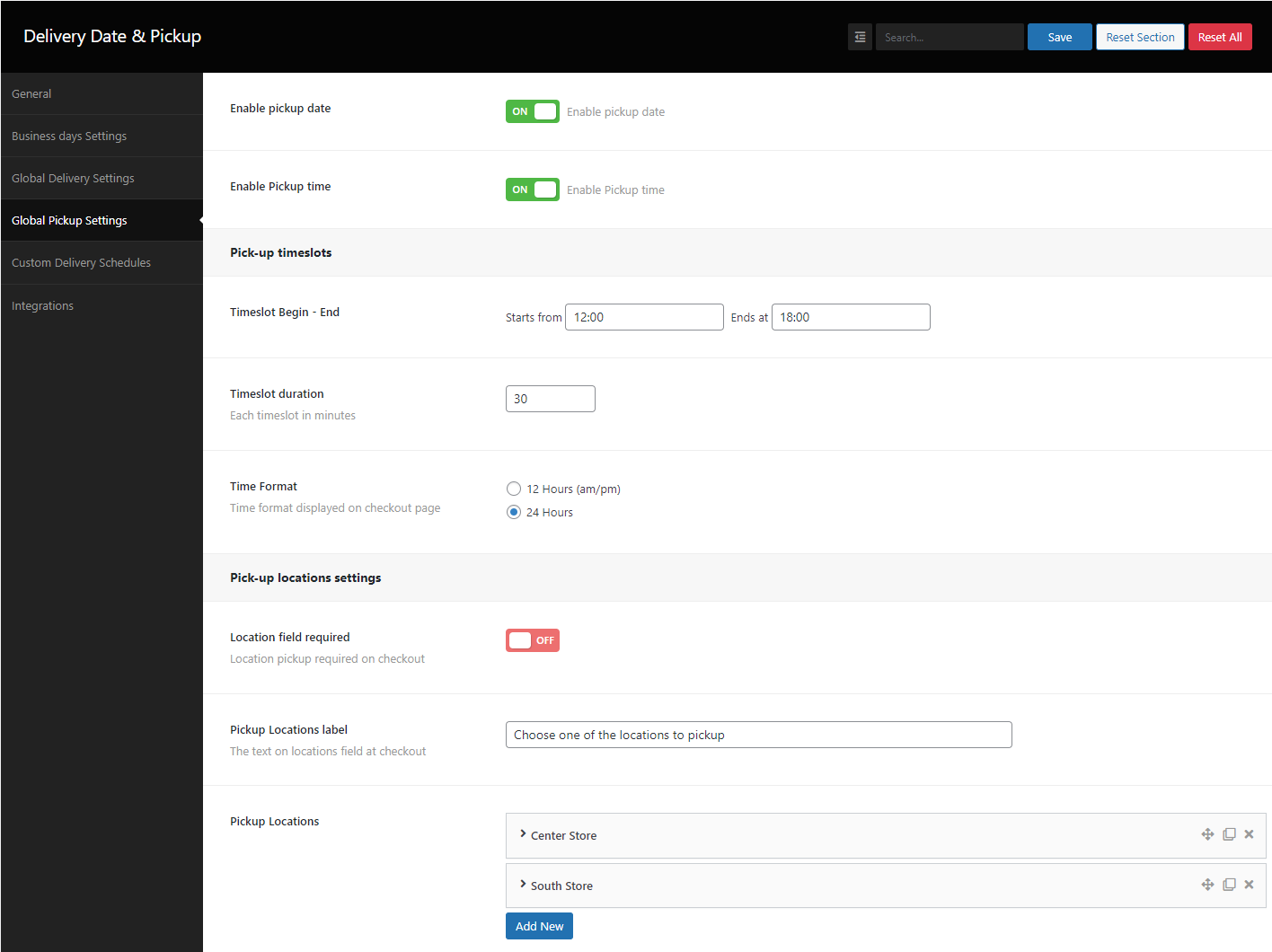
Als deze optie is ingeschakeld, kun je bij het afrekenen een afhaaldatum kiezen.

Als deze optie is ingeschakeld, kun je een tijdslot kiezen bij het afrekenen. Tijdsloten worden gegenereerd op basis van de volgende opties

In dit gedeelte worden de beschikbare tijdschema's gegenereerd volgens jouw tijdschema
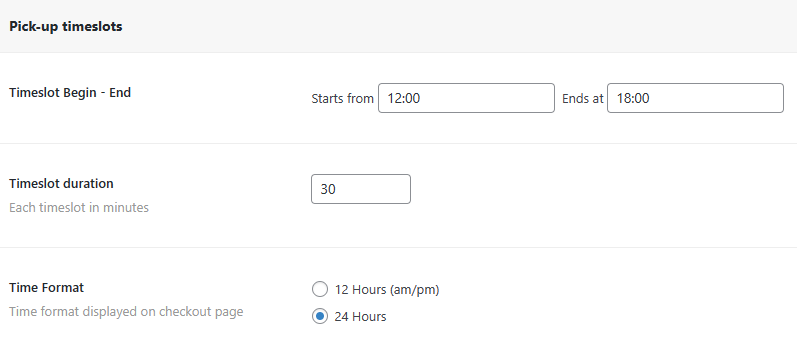
Het kan worden beschouwd als kantooruren, van tijdslots worden gegenereerd rekening houdend met dit tijdsbereik

Duur van elk gegenereerd tijdslot in minuten

hoe de tijd wordt weergegeven bij het afrekenen

In dit gedeelte kun je alle beschikbare locaties aanmaken die gebruikers kunnen kiezen bij het afrekenen en de producten die beschikbaar zijn op elke locatie.
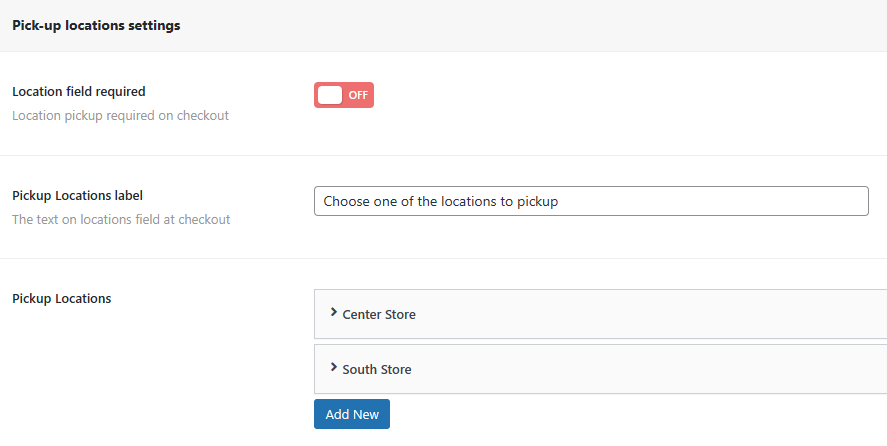
Ophalen locatie vereist bij uitchecken

De tekst op locaties veld bij het afrekenen

De afhaallocaties toevoegen
Locatie naam: De Pickup-up locatie naam
Locatieadres: Het adres van de afhaallocatie
Producten: Producten beschikbaar om af te halen. Deze locatie wordt alleen ingeschakeld voor de gekozen producten
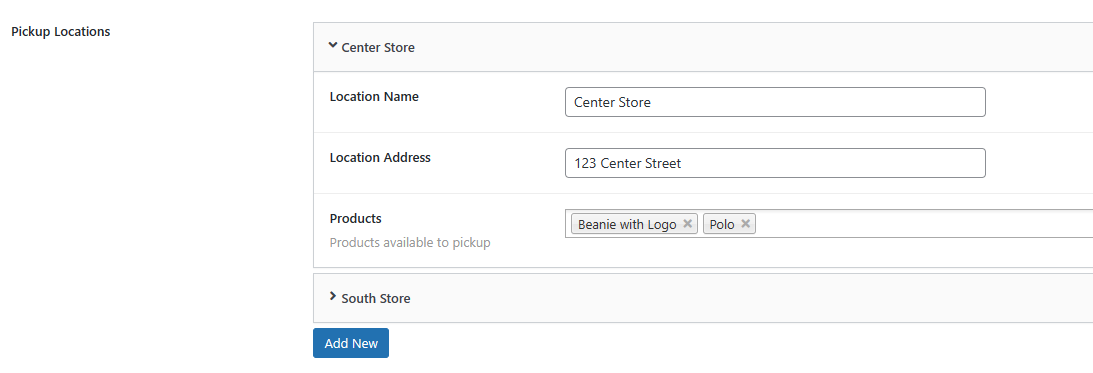
Hiermee worden de aangepaste planningen ingeschakeld. Deze instelling heeft voorrang op alle andere

U kunt een aangepast schema maken op product of op verzendmethode
Schema gebaseerd op: Instellingen toegepast op basis van producten in winkelwagen
Leveringsvelden in-/uitschakelen: Uitschakelen/inschakelen voor specifieke producten
Producten: Producten om deze instelling toe te passen
Productcategorieën: Categorieën om toe te passen
Blokkeer de tijd van de sleuf in uren: De starttijd van de timeslots hangt hiervan af. Er wordt rekening gehouden met de huidige tijd bij het afrekenen.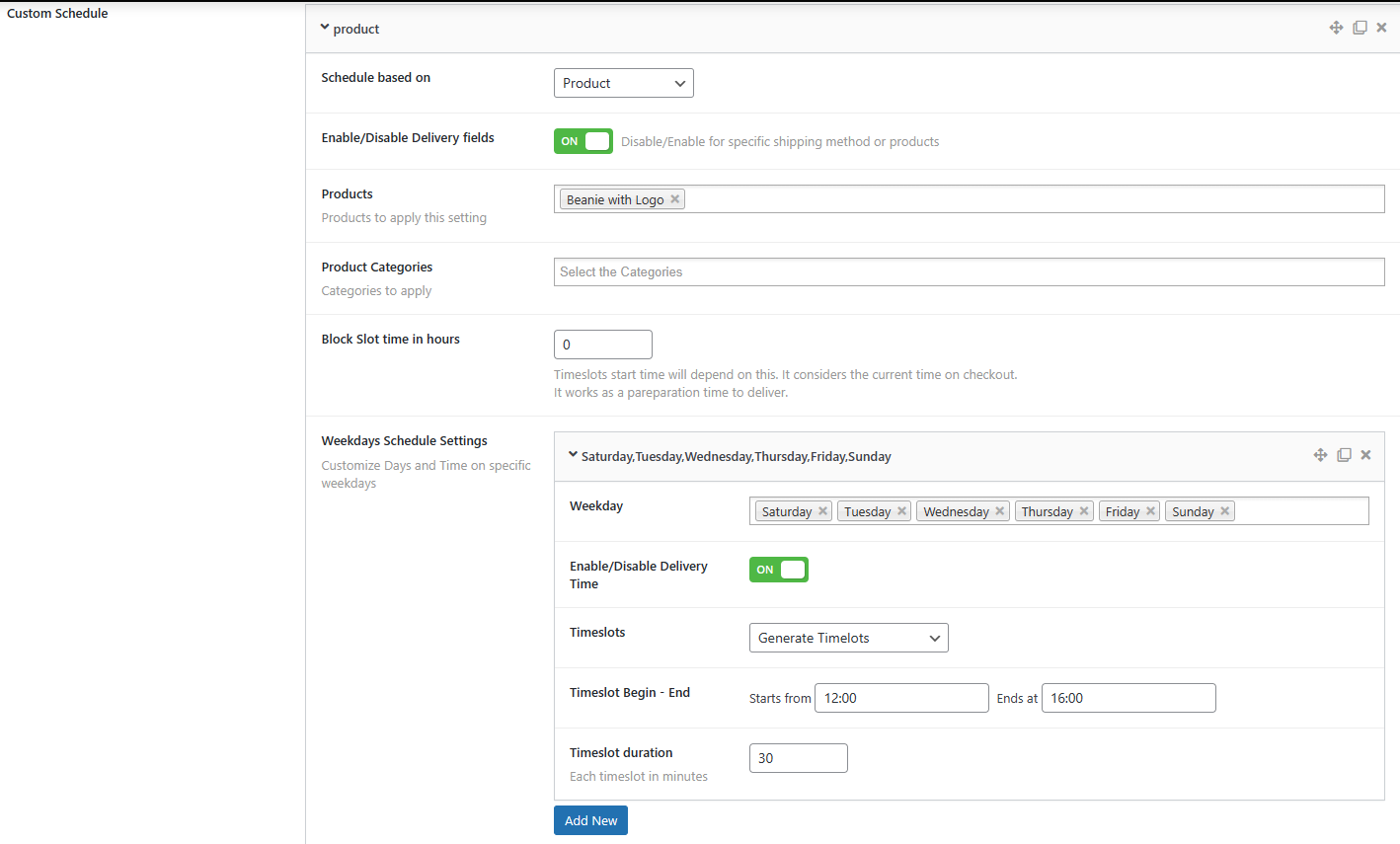
Dagen en tijd aanpassen op specifieke weekdagen
Weekdag: De weekdagen waarop deze instellingen moeten worden toegepast
Bezorgtijd inschakelen/uitschakelen: timeslots inschakelen bij afrekenen
Tijdsblokken: Kies of u de timeslots wilt genereren op basis van een opgegeven tijd en duur, of dat u elke timeslots handmatig wilt opgeven.
Timeslot begin - einde: Begin - einde voor het genereren van timeslots
Duur van timeslot: Duur in minuten voor elk gegenereerd timeslot
Planning gebaseerd op: Instellingen toegepast op basis van verzendmethode
Aflevervelden in-/uitschakelen: Uitschakelen/inschakelen voor specifieke verzendmethode
Verzendmethode: Verzendmethode om deze instelling toe te passen
Dagen en tijd aanpassen op specifieke weekdagen
Weekdag: De weekdagen waarop deze instellingen moeten worden toegepast
Bezorgtijd inschakelen/uitschakelen: timeslots inschakelen bij afrekenen
Tijdsblokken: Kies of u de timeslots wilt genereren op basis van een opgegeven tijd en duur, of dat u elke timeslots handmatig wilt opgeven.
Timeslot begin - einde: Begin - einde voor het genereren van timeslots
Duur van timeslot: Duur in minuten voor elk gegenereerd timeslot
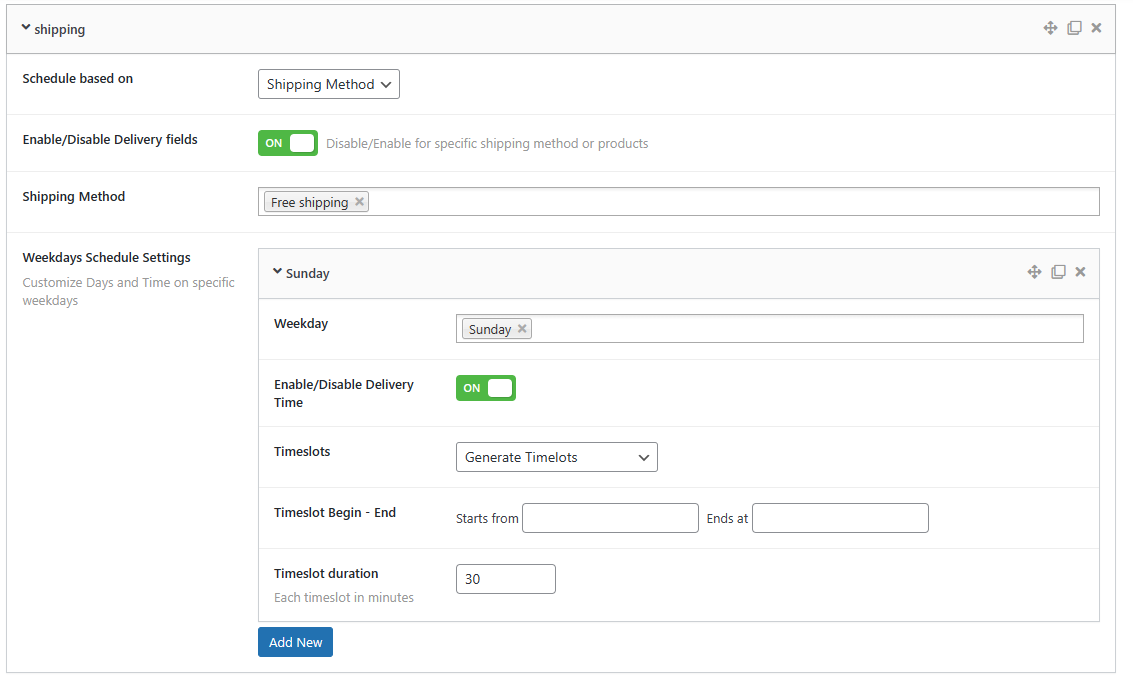
Plugin-integratie met Google Agenda. Deze integratie vereist enkele handmatige stappen in het Google-paneel.

Nieuwe leveringsorders naar de google kalender sturen
Vul met de kalender-id
1 - Google Calendar API vereist PHP V7.4+ en enkele PHP-extensies.
2 - Ga naar Google API's console door te klikken op https://code.google.com/apis/console/. Log in op je Google account als je nog niet ingelogd bent.
3 - Klik op "Project aanmaken". Geef het project de naam "Leveringen" (of gebruik een zelfgekozen naam) en maak het project aan.
4 - Klik op API's & Services in het linkerpaneel. Selecteer het gemaakte Project.
5 - Klik op "API's en services inschakelen" op het dashboard. Zoek naar "Google Calendar API" en schakel deze API in.
6 - Ga naar het menu "Credentials" aan de linkerkant en klik op de link "CREATE CREDENTIALS" en selecteer "Service account" in de vervolgkeuzelijst die verschijnt.
7 - Voer de naam, id en beschrijving van de serviceaccount in en maak de serviceaccount aan.
8 - Wijs in de volgende stap de rol Eigenaar toe onder Machtigingen serviceaccount, houd de opties in de derde optionele stap leeg en klik op de knop Gereed.
9 - Bewerk nu de Serviceaccount die u hebt aangemaakt en klik in de sectie "Keys" op Add Key>> Create New Key, selecteer in het pop-upvenster dat wordt geopend de optie "json" en klik op de knop CREATE. Er wordt een bestand met extensie .json gedownload.
10 - Kopieer met behulp van je FTP-clientprogramma ( bijv.: FileZilla, WinSCP ) dit sleutelbestand naar je server, in een niet-publieke webmap zoals /var/www/credentials, maar zorg ervoor dat het leesbaar is voor de webservergebruiker (meestal www-data). Dit bestand is nodig omdat je toegang geeft tot je Google Agenda-account, zelfs als je niet online bent. Dit bestand dient dus als bewijs dat je toestemming geeft voor toegang tot je Google Agenda-account.
Opmerking: dit bestand kan niet op een andere manier worden geüpload. Als je geen FTP-toegang hebt, vraag dan de websitebeheerder om dit voor je te doen.
11 - Kopieer het volledige pad naar je bestand: Het is iets als /var/www/credentials/your-google-project-name-OY7364-huj72.json en plak het in het veld "Json Credentials full path" bij Google agenda-instellingen.
12 - Kopieer "Service Account ID" van Manage service account onder API service-> Credentials van Google apis console en plak het in "Service account email address" instelling van Order Delivery Date.
13 - Open je Google Agenda door op deze link te klikken: https://www.google.com/calendar/render
14 - Maak een nieuwe kalender door op het "+"-teken te klikken naast de sectie "Andere kalenders" aan de linkerkant. Probeer NIET je primaire agenda te gebruiken.
15 - Geef een naam aan de nieuwe kalender, bijvoorbeeld Leveringskalender. Controleer of de tijdzone-instelling van de kalender overeenkomt met de tijdzone-instelling van je WordPress website. Anders zal er een tijdverschuiving optreden.
16 - Maak de agenda aan en klik op de link Configureren die aan het einde van de pagina verschijnt, dan kom je in het gedeelte Agenda-instellingen. Plak de reeds gekopieerde (vanaf stap 12) "Service Account ID" van Manage service account van Google APIs console in het veld "Add People" (Mensen toevoegen) onder "Share with specific people" (Delen met specifieke mensen).
17 - Stel "Toestemmingsinstellingen" van deze persoon in op "Wijzigingen aanbrengen in gebeurtenissen" en voeg de persoon toe.
18 - Kopieer nu de waarde "Kalender-ID" uit de sectie Kalender integreren en plak de waarde in het veld "Google kalender-ID" van de plugin-instellingen.