Dans l'onglet Général, vous pouvez voir les options générales du plugin et configurer le comportement global...
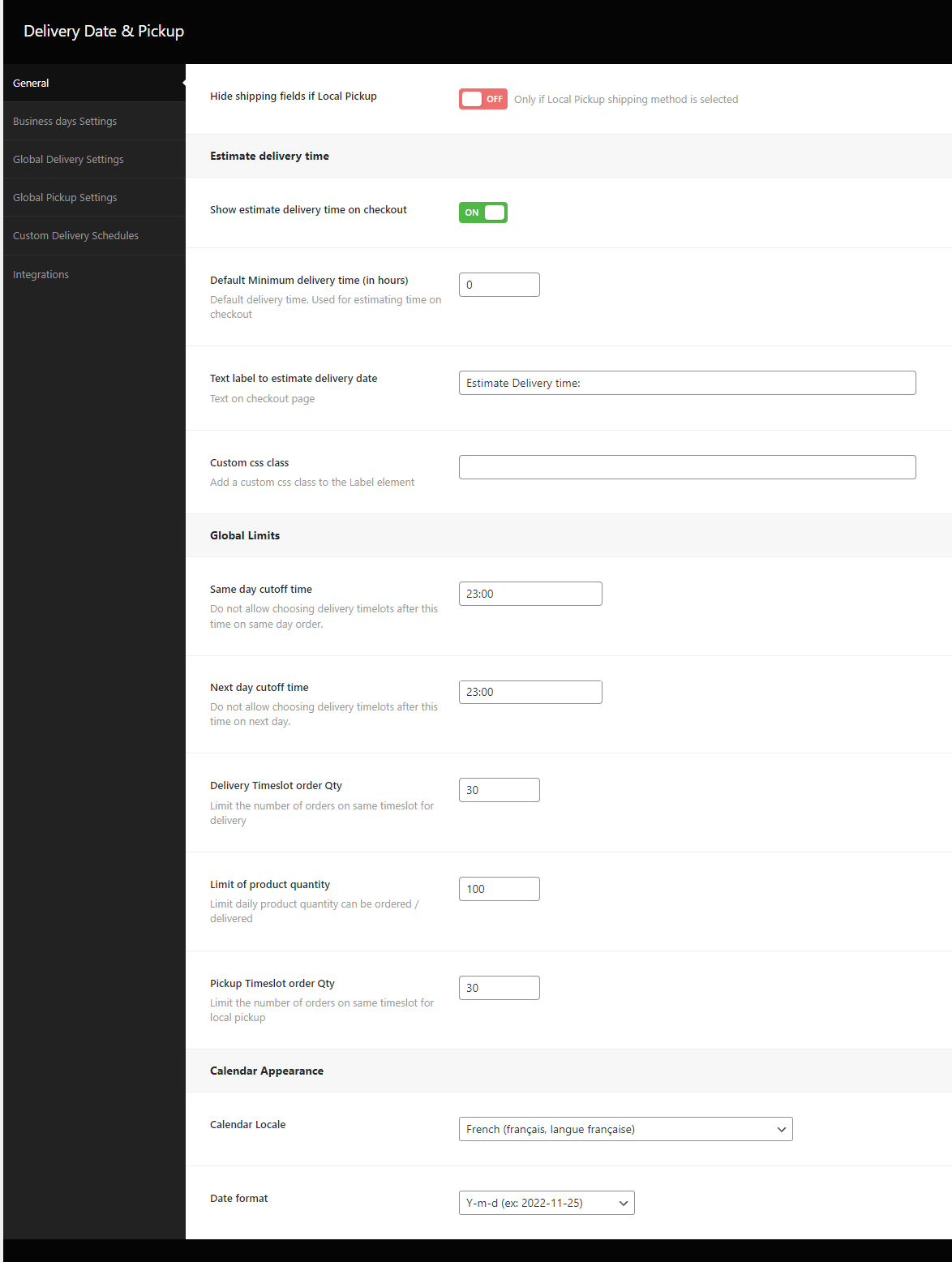
Les champs d'expédition sont masqués lorsque la méthode d'expédition "enlèvement local" est sélectionnée.

Cette section permet de configurer les options pour l'estimation du délai de livraison. Pour en savoir plus, consultez l'article Comment afficher une date de livraison estimée au lieu de choisir une date lors de la validation de la commande.
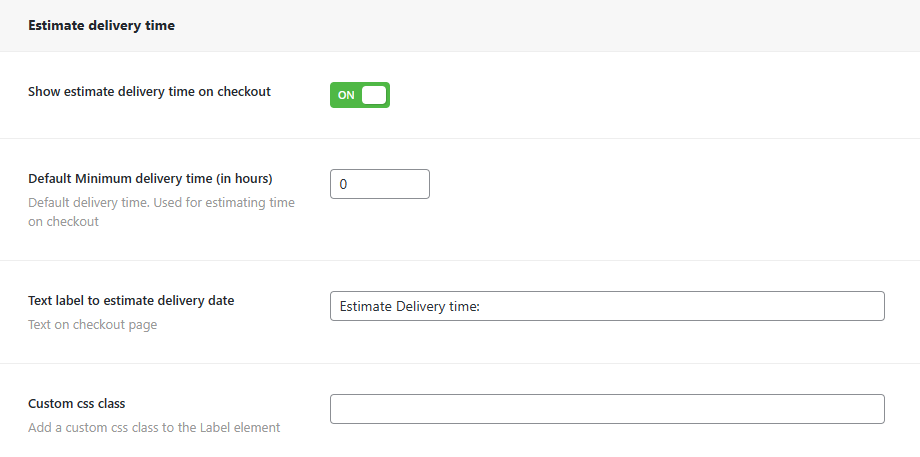
Afficher/masquer les informations sur le délai de livraison estimé.
Généralement utilisé si la date de livraison et la date d'enlèvement sont toutes deux désactivées. Il indique le délai de livraison estimé en fonction du temps de préparation minimum (délai de livraison minimum par défaut en heures).
Utilise l'heure actuelle de la caisse pour le calcul.
Délai minimum de livraison par défaut (en heures) : Temps d'infusion par défaut en heures, utilisé s'il n'y a pas d'autre paramètre spécifique sur un produit ou un jour de la semaine qui peut avoir un temps d'infusion différent.
Texte de l'étiquette pour estimer la date de livraison : Texte à afficher sur la page de paiement
Classe CSS personnalisée : Classe CSS ajoutée à l'élément HTML sur la page de paiement
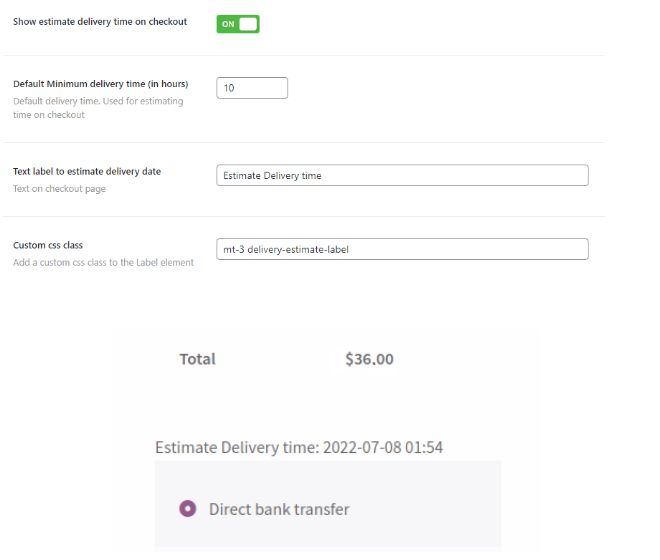
Cette section permet de configurer les limites de temps et de quantité. Ces paramètres sont remplacés par les paramètres des jours de la semaine.
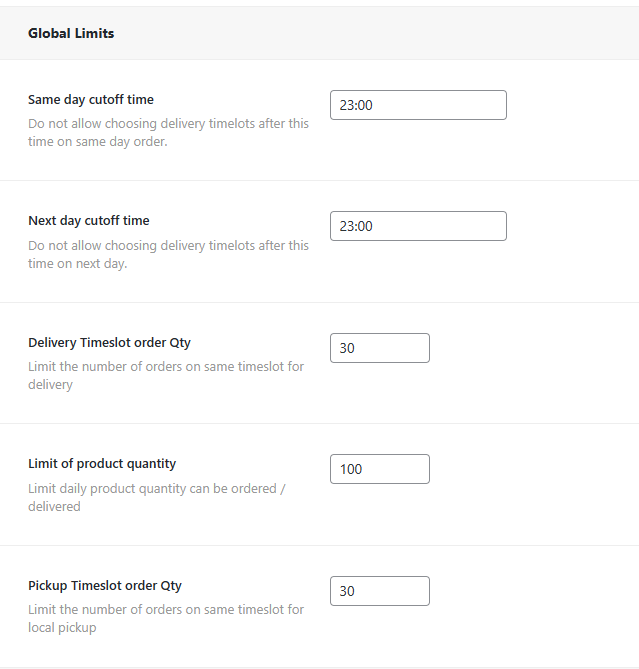
Il n'est pas possible de choisir des délais de livraison après cette heure pour une commande passée le même jour.

Il n'est pas possible de choisir des créneaux horaires de livraison après cette heure pour le lendemain.

Détermine le nombre de commandes qui peuvent être passées sur le même créneau horaire.
Le créneau horaire est masqué lorsque la limite est atteinte et il n'est pas possible de le choisir lors de la commande. ]
S'applique uniquement si l'option "Délai de livraison" est activée. Il faut tenir compte de la date de livraison en plus du créneau choisi.

Limiter la quantité quotidienne de produits pouvant être commandés / livrés.

Limite le nombre de commandes sur le même créneau horaire pour les enlèvements locaux.
Détermine le nombre de commandes qui peuvent être passées sur le même créneau horaire.
Le créneau horaire est masqué lorsque la limite est atteinte, et il n'est pas possible de le choisir lors de la commande.
S'applique uniquement si l'option "Heure de ramassage" est activée (dans la section Heure de ramassage). Doit prendre en compte la date d'enlèvement en plus du créneau choisi.

Dans cette section, vous pouvez configurer la langue du calendrier et le format de la date pour l'affichage du calendrier dans la caisse.
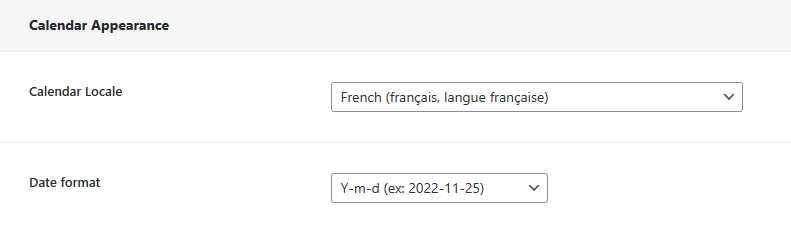
Le format de la date est indiqué à la caisse, dans les courriels et sur la page des commandes. Dans chaque commande avec date de livraison, un postmeta supplémentaire est également enregistré avec la date au format aaaa-mm-jj.
Exemple d'affichage à la caisse
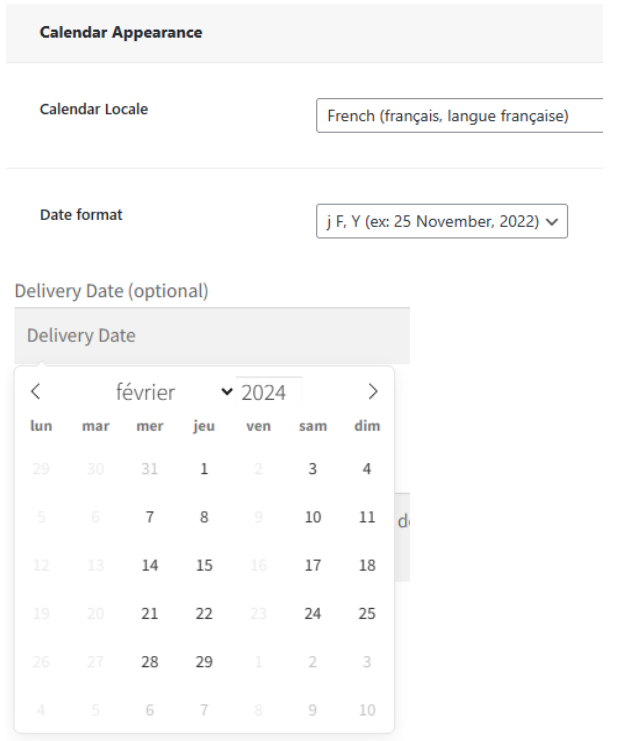
Cet onglet permet de configurer les jours disponibles pour la livraison et les jours disponibles pour la cueillette.
Les jours fériés peuvent être définis dans la section "Jours de congé spécifiques".
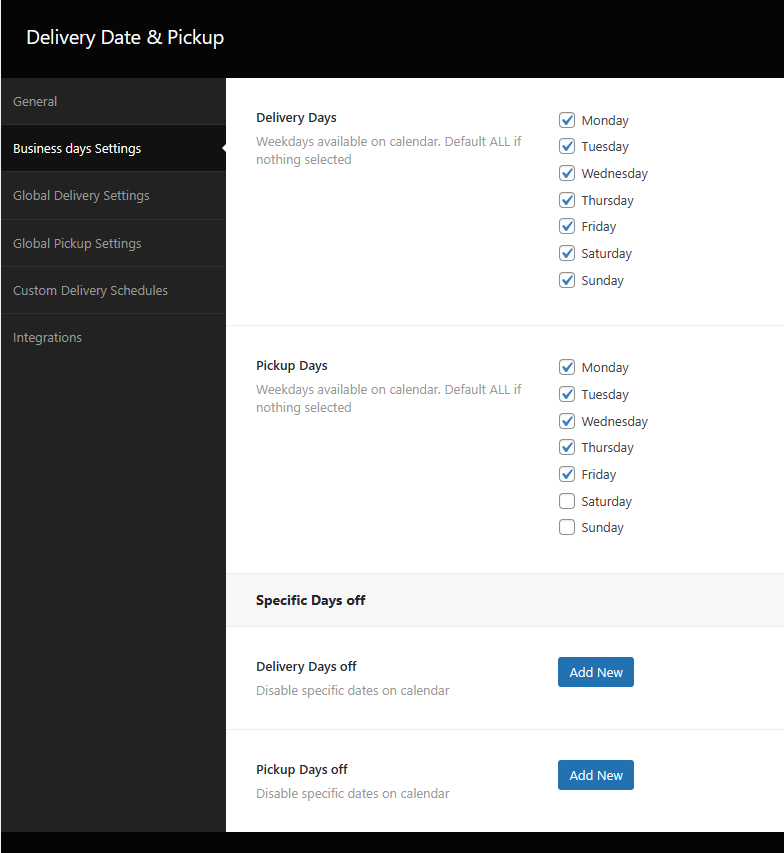
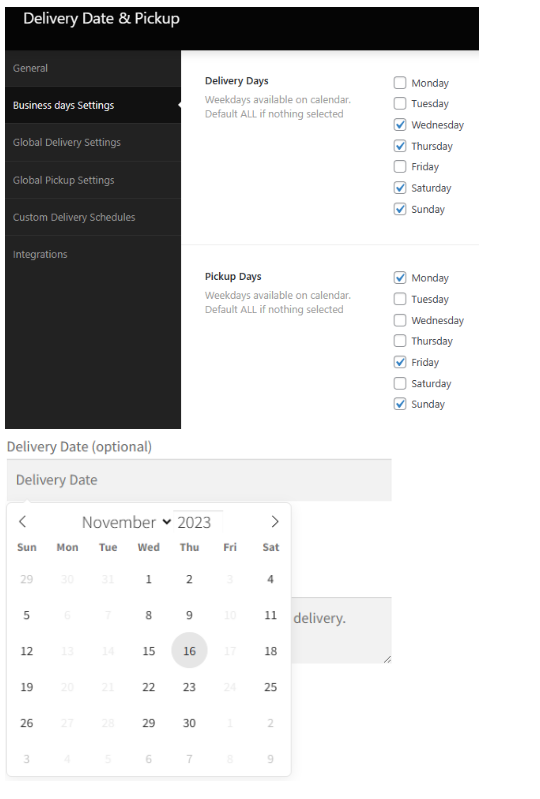
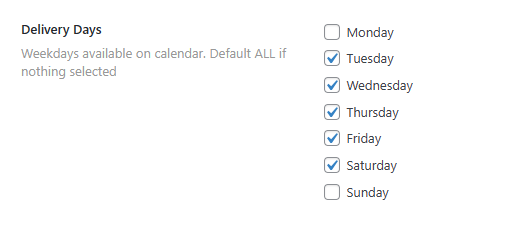
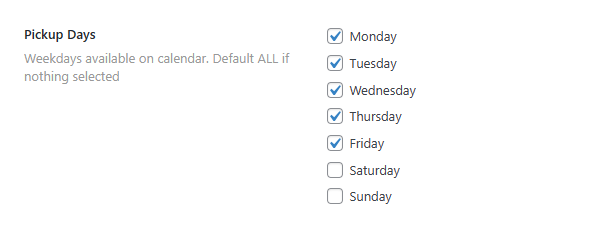
Vous pouvez définir des jours spécifiques à masquer dans le calendrier, comme les jours fériés.

Choisir l'année, le mois et les jours
Label : Une description de ce paramètre, par défaut le mois et l'année.
Année / Mois : Remplir l'année et le mois pour ces jours
Jours : Jours : jours séparés par des virgules, ignorés s'ils sont vides.
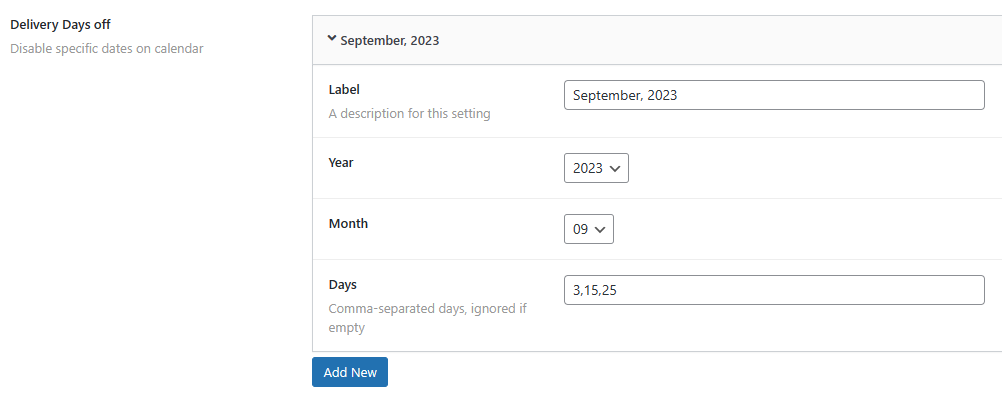

Choisir l'année, le mois et les jours
Label : Une description de ce paramètre, par défaut le mois et l'année.
Année / Mois : Remplir l'année et le mois pour ces jours
Jours : Jours : jours séparés par des virgules, ignorés s'ils sont vides.

Cet onglet permet de configurer les options de livraison en fonction de vos besoins.
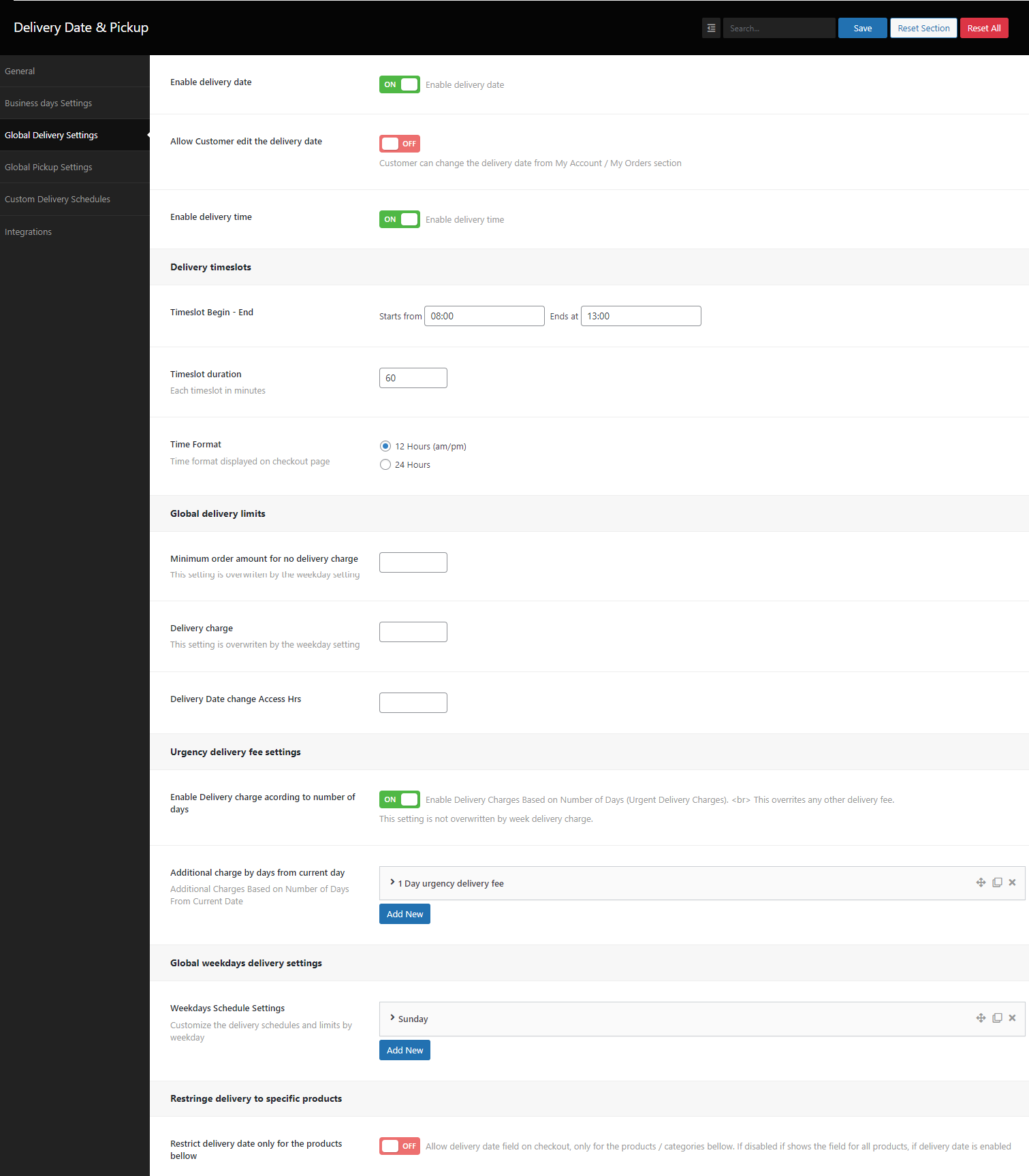
Permet de choisir la date de livraison lors de la commande


Le client peut modifier la date de livraison à partir de la section Mon compte / Mes commandes.

lorsqu'elle est activée, vous permet de choisir un créneau horaire au moment du paiement. Les plages horaires sont générées en fonction des options suivantes

Sur cette page sont générés les créneaux horaires disponibles pour la livraison en fonction de votre activité.
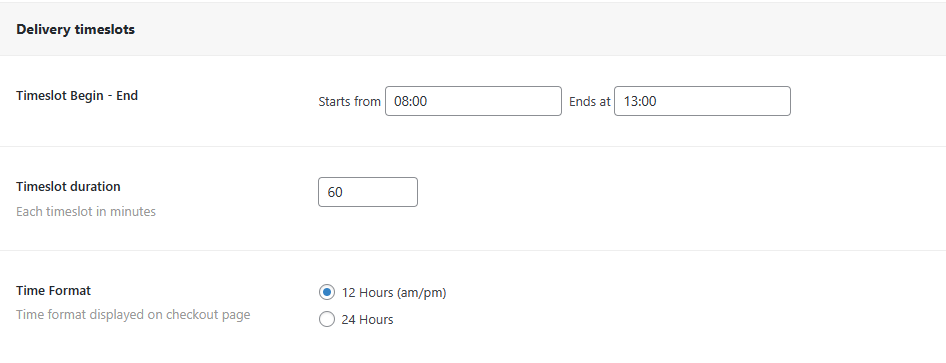
On peut considérer qu'il s'agit d'heures ouvrables, des plages horaires sont générées en tenant compte de cette plage horaire.

Durée de chaque tranche horaire générée en minutes

comment l'heure sera affichée à la caisse

Génère les créneaux horaires pour la page de paiement, en fonction de la durée des créneaux horaires.
Par exemple Commencer à 8 heures, Finir à 15 heures, avec un intervalle de 50 minutes, ce paramètre génère les plages horaires suivantes à la caisse :

Ces paramètres sont appliqués lorsqu'il n'y a pas de paramètre pour le jour de la semaine.
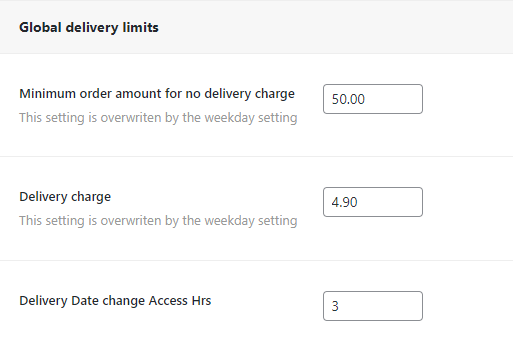
fixer les frais de livraison = 0 si le montant de la commande atteint cette valeur

Frais par défaut pour le service de livraison, ils sont ajoutés au panier en tant que frais de livraison. Utilisé s'il n'y a pas de frais de livraison spécifiques aux jours de la semaine.

Spécifier le nombre d'heures dont dispose un utilisateur pour modifier la date de livraison après avoir passé une commande.

Dans cette section, vous pouvez choisir d'appliquer une taxe supplémentaire en fonction du nombre de jours de livraison par rapport à la date de la commande.
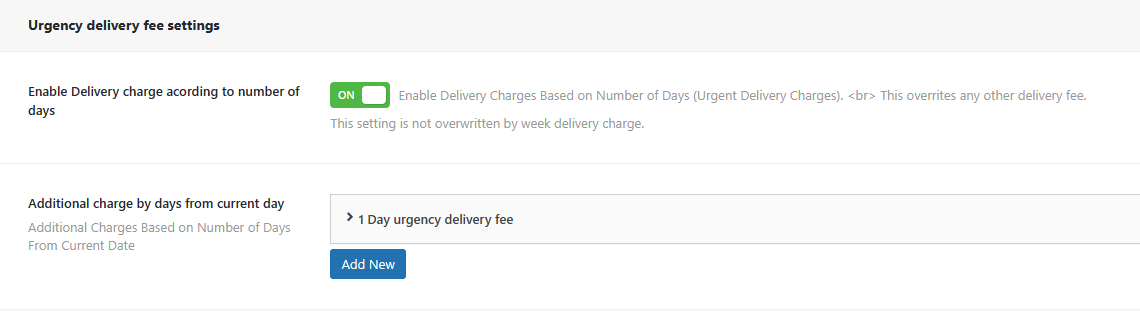

Frais supplémentaires basés sur le nombre de jours à partir de la date actuelle
Étiquette : Description de la modification
Nombre de jours : Jours d'urgence pour cette redevance
Frais de livraison supplémentaires : Montant à inclure dans le panier
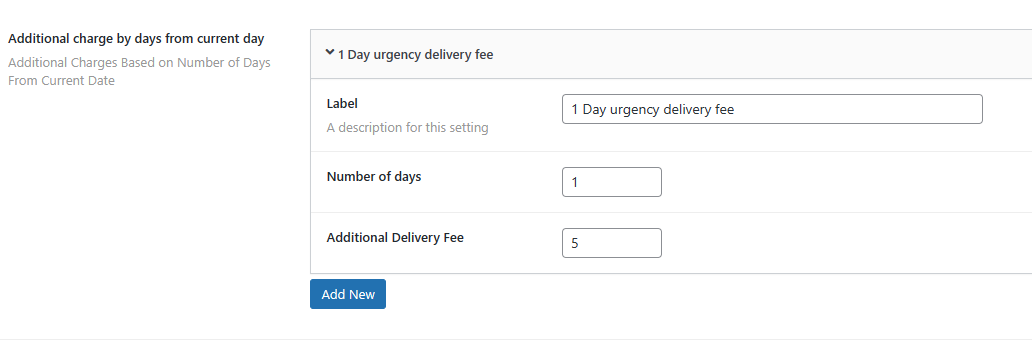
Paramètres et limites en fonction d'un jour de semaine spécifique. Ce paramètre est ignoré si un calendrier personnalisé est appliqué.
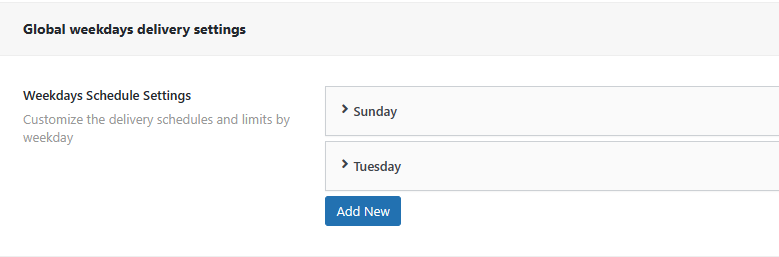
Personnaliser les horaires de livraison et les limites par jour de la semaine
Jour de la semaine : Le jour de la semaine où le paramètre doit être appliqué
Délai minimum de livraison (en heures) : Nombre minimum d'heures de préparation à la livraison. Ce paramètre remplace le paramètre par défaut (global).
Nombre maximal de livraisons pour ce jour de semaine : Ne pas autoriser de nouvelles livraisons si la limite est atteinte
Message lorsque la quantité maximale est atteinte : Message lorsque la quantité maximale de la commande est atteinte
Nombre maximal de livraisons pour chaque créneau horaire : Ne pas autoriser de nouvelles livraisons si la limite est atteinte.
Message pour les créneaux non disponibles : Message lorsque tous les emplacements ont atteint la quantité maximale
Frais de livraison pour ce jour de semaine : Les frais de livraison pour ce jour de semaine
Montant minimum de la commande pour l'absence de frais de livraison ce jour de semaine : Fixe les frais = 0 lorsque le montant de la commande atteint cette valeur.
Heure de coupure : Activer le temps de coupure
Heure limite pour les jours de semaine : Bloquer la sélection des plages horaires de livraison après cette heure, ce jour de semaine.Produits : Produits à appliquer ce jour de la semaine
Catégories de produits : Catégories auxquelles s'applique ce paramètre de jour de la semaine
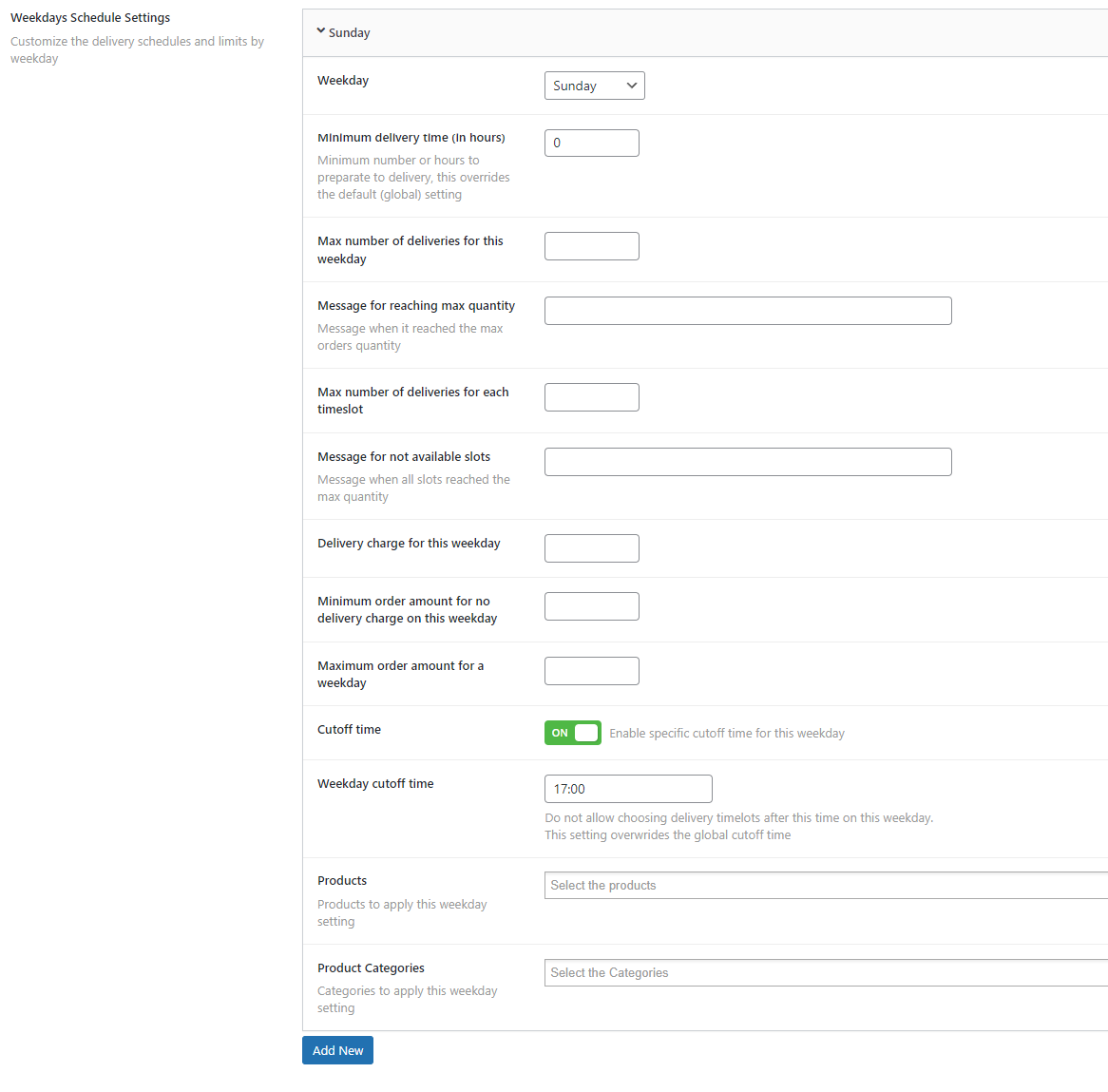
Choisissez cette option si vous souhaitez que seuls quelques produits ou catégories soient disponibles pour la livraison.
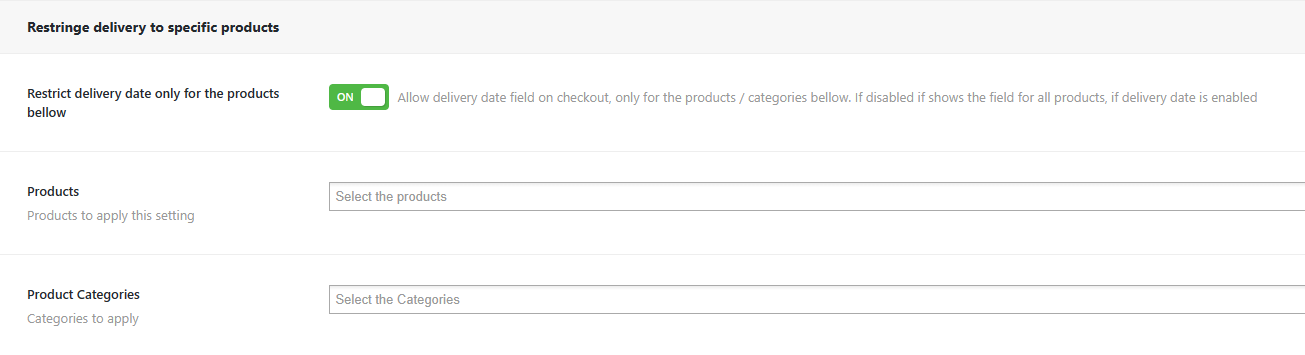
Il affiche le champ de la date de livraison uniquement pour les produits / catégories sélectionnés. S'il est désactivé, il affichera le champ de la date de livraison conformément au paramètre par défaut "Activer la date de livraison".

La liste des produits disponibles pour la livraison, tous les paramètres ne seront appliqués qu'à ces produits.

La liste des catégories disponibles pour la livraison, tous les paramètres ne seront appliqués qu'à ces catégories de produits.

Cet onglet permet de définir le comportement global lorsque l'utilisateur utilise la cueillette locale.
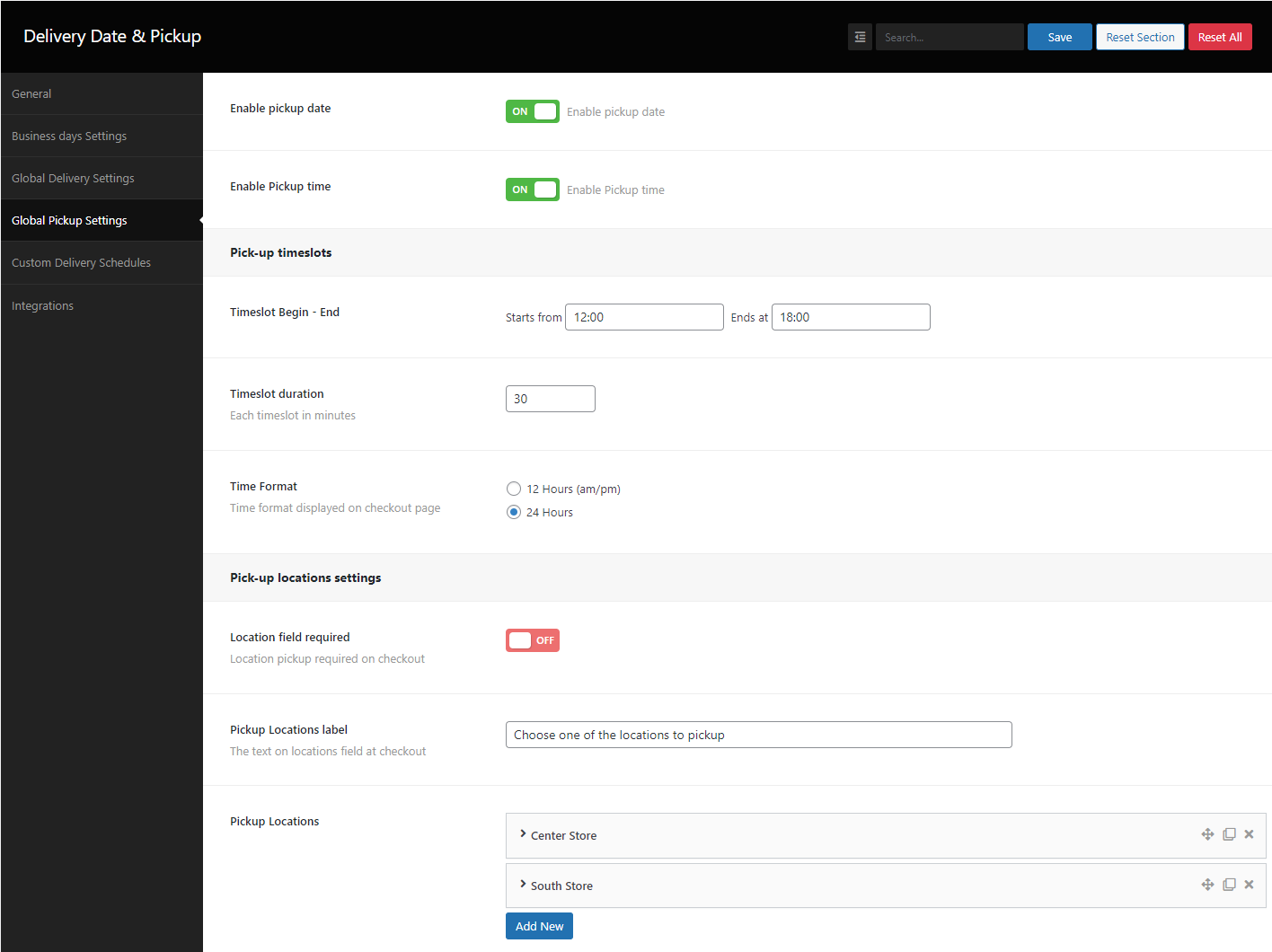
lorsqu'elle est activée, vous permet de choisir une date d'enlèvement au moment du paiement.

lorsqu'elle est activée, vous permet de choisir un créneau horaire au moment du paiement. Les plages horaires sont générées en fonction des options suivantes

Cette section génère les plages horaires disponibles en fonction de votre emploi du temps.
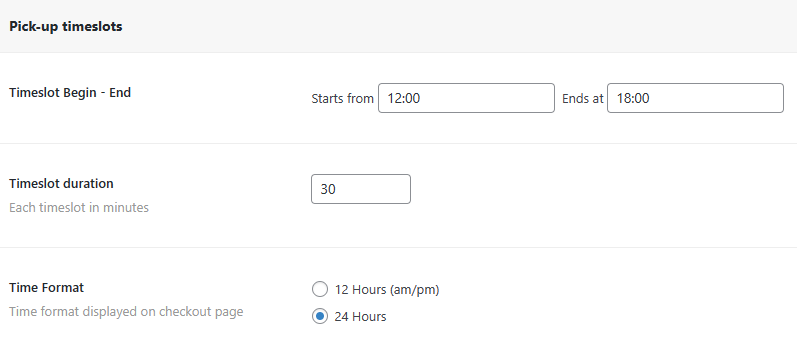
On peut considérer qu'il s'agit d'heures ouvrables, des plages horaires sont générées en tenant compte de cette plage horaire.

Durée de chaque tranche horaire générée en minutes

comment l'heure sera affichée à la caisse

Dans cette section, vous pouvez créer tous les emplacements disponibles que l'utilisateur peut choisir à la caisse et les produits disponibles dans chaque emplacement.
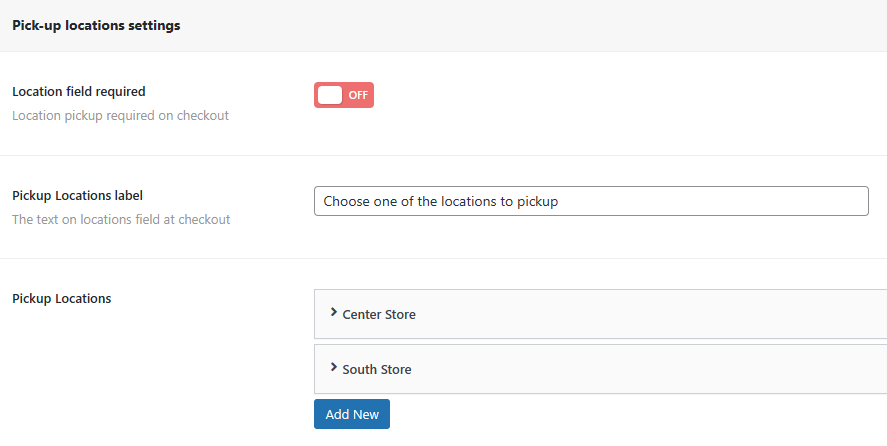
Prise en charge sur place à la sortie de l'hôtel

Le texte sur le champ des lieux au moment du paiement

Ajouter les lieux d'enlèvement
Nom de l'emplacement : le nom de l'emplacement du Pickup
Adresse du lieu : Adresse du lieu de ramassage
Produits : Produits disponibles pour l'enlèvement. Cet emplacement n'est activé que pour les produits sélectionnés.
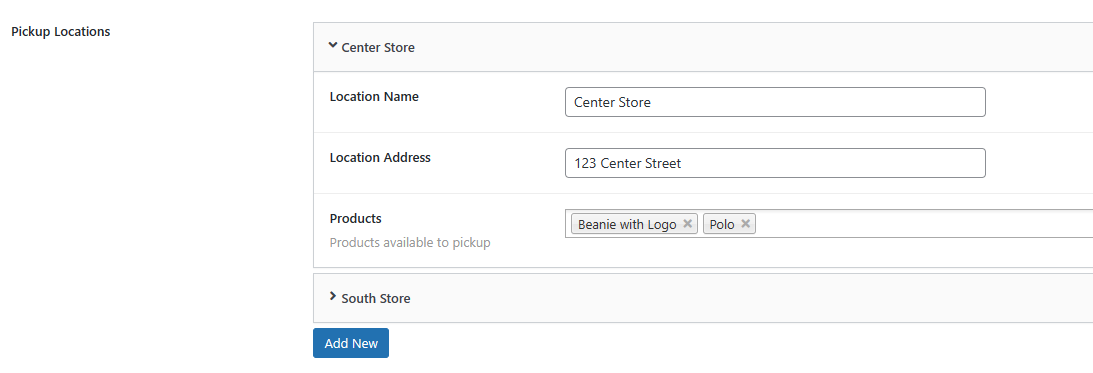
Il permet d'activer les horaires personnalisés. Ce paramètre a la priorité sur tous les autres

Vous pouvez choisir de créer un calendrier personnalisé par produit ou par mode d'expédition.
Programme basé sur : Paramètres appliqués en fonction des produits dans le panier
Activer/désactiver les champs de livraison : Désactiver/activer pour des produits spécifiques
Produits : Produits pour lesquels ce paramètre doit être appliqué
Catégories de produits : Catégories à appliquer
Durée de la tranche horaire en heures : L'heure de début des créneaux horaires en dépend. Elle tient compte de l'heure actuelle à la caisse.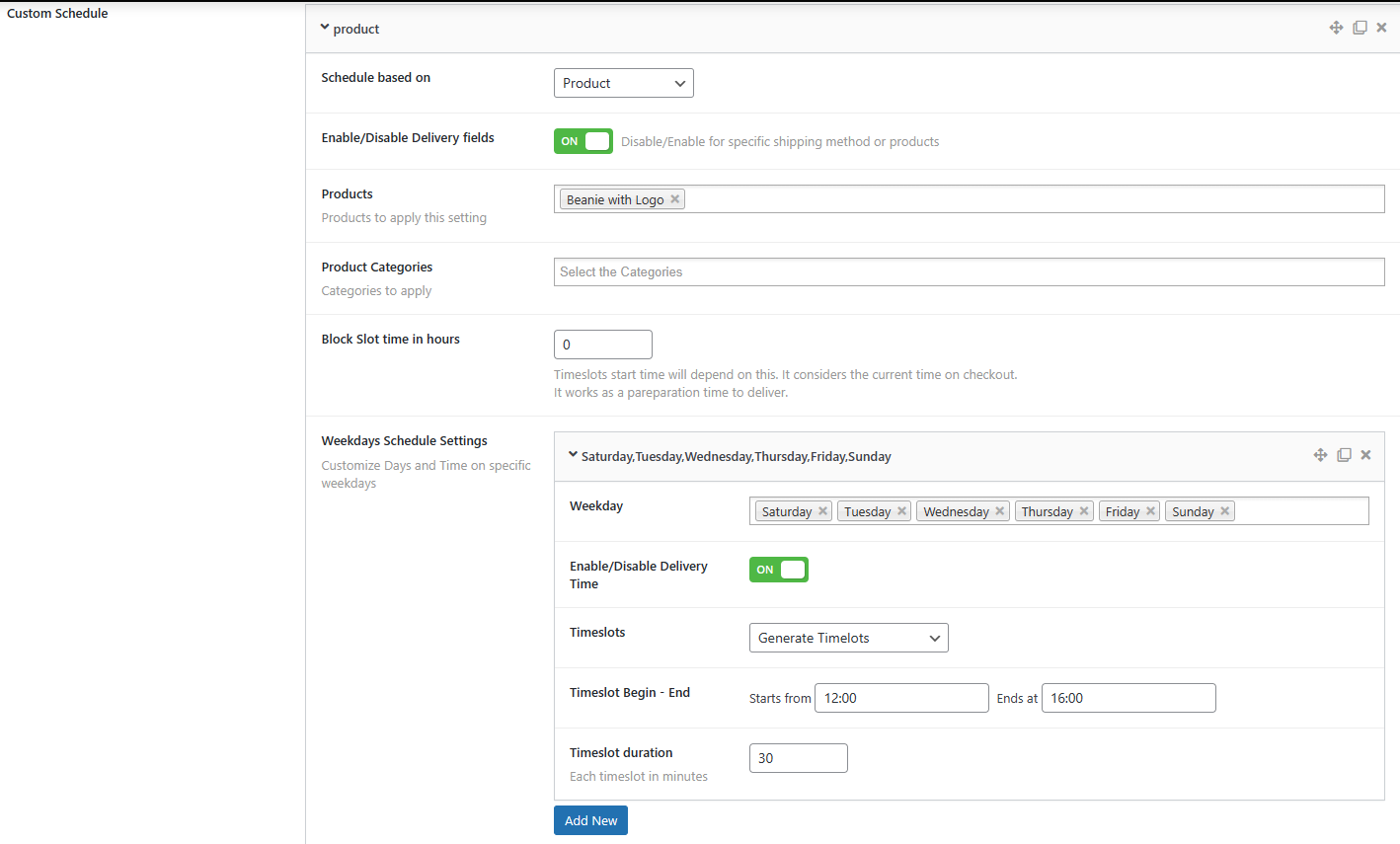
Personnaliser les jours et les heures de certains jours de la semaine
Jour de la semaine : Les jours de la semaine pour lesquels ces paramètres doivent être appliqués
Activer/désactiver le délai de livraison : Activer les délais de livraison lors de la validation de la commande
Créneaux horaires : Choisissez si vous voulez générer les tranches horaires sur la base d'une heure et d'une durée données, ou si vous voulez spécifier chaque tranche horaire manuellement.
Début et fin de la plage horaire : Début - fin pour la génération de timeslots
Durée du timeslot : Durée en minutes de chaque timeslot généré
Programme basé sur : Paramètres appliqués en fonction de la méthode d'expédition
Activer/désactiver les champs de livraison : Désactiver/activer pour une méthode d'expédition spécifique
Méthode d'expédition : Méthode d'expédition pour appliquer ce paramètre
Personnaliser les jours et les heures de certains jours de la semaine
Jour de la semaine : Les jours de la semaine pour lesquels ces paramètres doivent être appliqués
Activer/désactiver le délai de livraison : Activer les délais de livraison lors de la validation de la commande
Créneaux horaires : Choisissez si vous voulez générer les tranches horaires sur la base d'une heure et d'une durée données, ou si vous voulez spécifier chaque tranche horaire manuellement.
Début et fin de la plage horaire : Début - fin pour la génération de timeslots
Durée du timeslot : Durée en minutes de chaque timeslot généré
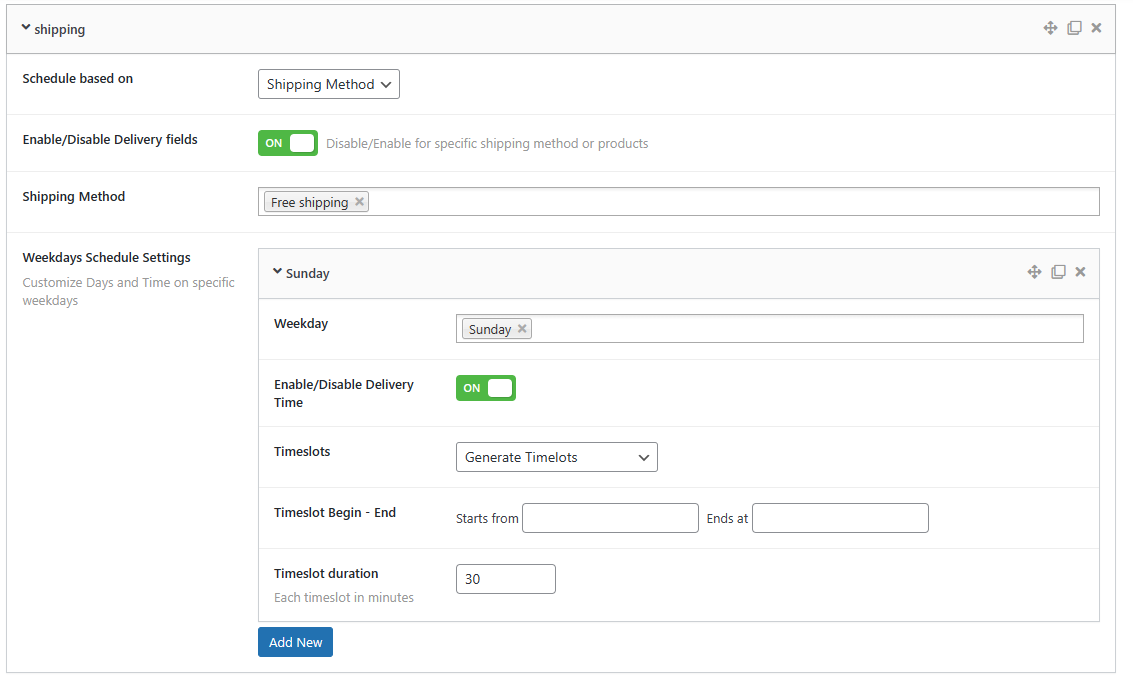
Intégration du plugin avec le calendrier de Google. Cette intégration nécessite quelques étapes manuelles sur le panneau google.

Envoyer les nouveaux ordres de livraison au calendrier Google
Remplir avec l'identifiant du calendrier
1 - L'API Google Calendar nécessite PHP V7.4+ et certaines extensions PHP.
2 - Accédez à la console Google APIs en cliquant sur https://code.google.com/apis/console/. Connectez-vous à votre compte Google si vous n'êtes pas déjà connecté.
3 - Cliquez sur "Créer un projet". Nommez le projet "Livraisons" (ou utilisez le nom de votre choix) et créez le projet.
4 - Cliquez sur APIs & Services dans le panneau de gauche. Sélectionnez le projet créé.
5 - Cliquez sur "Activer les API et les services" dans le tableau de bord. Recherchez "Google Calendar API" et activez cette API.
6 - Allez dans le menu "Credentials" dans le panneau latéral gauche et cliquez sur le lien "CREATE CREDENTIALS" et dans le menu déroulant qui apparaît, sélectionnez "Service account".
7 - Saisissez le nom, l'identifiant et la description du compte de service et créez le compte de service.
8 - Dans l'étape suivante, attribuez le rôle de propriétaire dans les autorisations du compte de service, laissez les options de la troisième étape facultative vides et cliquez sur le bouton Terminé.
9 - Editez maintenant le compte de service que vous avez créé et dans la section "Keys" cliquez sur Add Key>> Create New Key, dans le popup qui s'ouvre sélectionnez l'option "json" et cliquez sur le bouton CREATE. Un fichier portant l'extension .json sera téléchargé.
10 - En utilisant votre programme client FTP (par exemple FileZilla, WinSCP), copiez ce fichier clé sur votre serveur, dans un dossier web non public comme /var/www/credentials, mais assurez-vous qu'il peut être lu par l'utilisateur du serveur web (généralement www-data). Ce fichier est nécessaire car vous allez autoriser l'accès à votre compte Google Agenda même si vous n'êtes pas en ligne. Ce fichier sert donc de preuve de votre consentement à l'accès à votre compte Google Agenda.
Remarque : ce fichier ne peut être téléchargé d'aucune autre manière. Si vous n'avez pas d'accès FTP, demandez à l'administrateur du site de le faire pour vous.
11 - Copiez le chemin complet de votre fichier : C'est quelque chose comme /var/www/credentials/your-google-project-name-OY7364-huj72.json et collez-le dans le champ "Json Credentials full path" dans les paramètres de l'agenda Google.
12 - Copiez "Service Account ID" depuis Manage service account under API service-> Credentials of Google apis console et collez-le dans le paramètre "Service account email address" de Order Delivery Date.
13 - Ouvrez votre agenda Google en cliquant sur ce lien : https://www.google.com/calendar/render
14 - Créez un nouveau calendrier en cliquant sur le signe "+" à côté de la section "Autres calendriers" sur le panneau latéral gauche. Essayez de ne PAS utiliser votre calendrier principal.
15 - Donnez un nom au nouveau calendrier, par exemple Calendrier de livraison. Vérifiez que le fuseau horaire du calendrier correspond au fuseau horaire de votre site web WordPress. Dans le cas contraire, il y aura un décalage horaire.
16 - Créez le calendrier et une fois qu'il est créé, cliquez sur le lien Configurer qui apparaîtra à la fin de la page, ce qui vous redirigera vers la section Paramètres du calendrier. Collez l'identifiant du compte de service déjà copié (à l'étape 12) dans le champ "Ajouter des personnes" sous "Partager avec des personnes spécifiques" de la console Google APIs.
17 - Définissez les "Paramètres d'autorisation" de cette personne comme "Modifier les événements" et ajoutez la personne.
18 - Copiez maintenant la valeur "Calendar ID" de la section Integrate Calendar et collez-la dans le champ "Google calendar id" des paramètres du plugin.