Generalタブでは、プラグインの一般的なオプションを確認し、グローバルな動作を設定することができます。
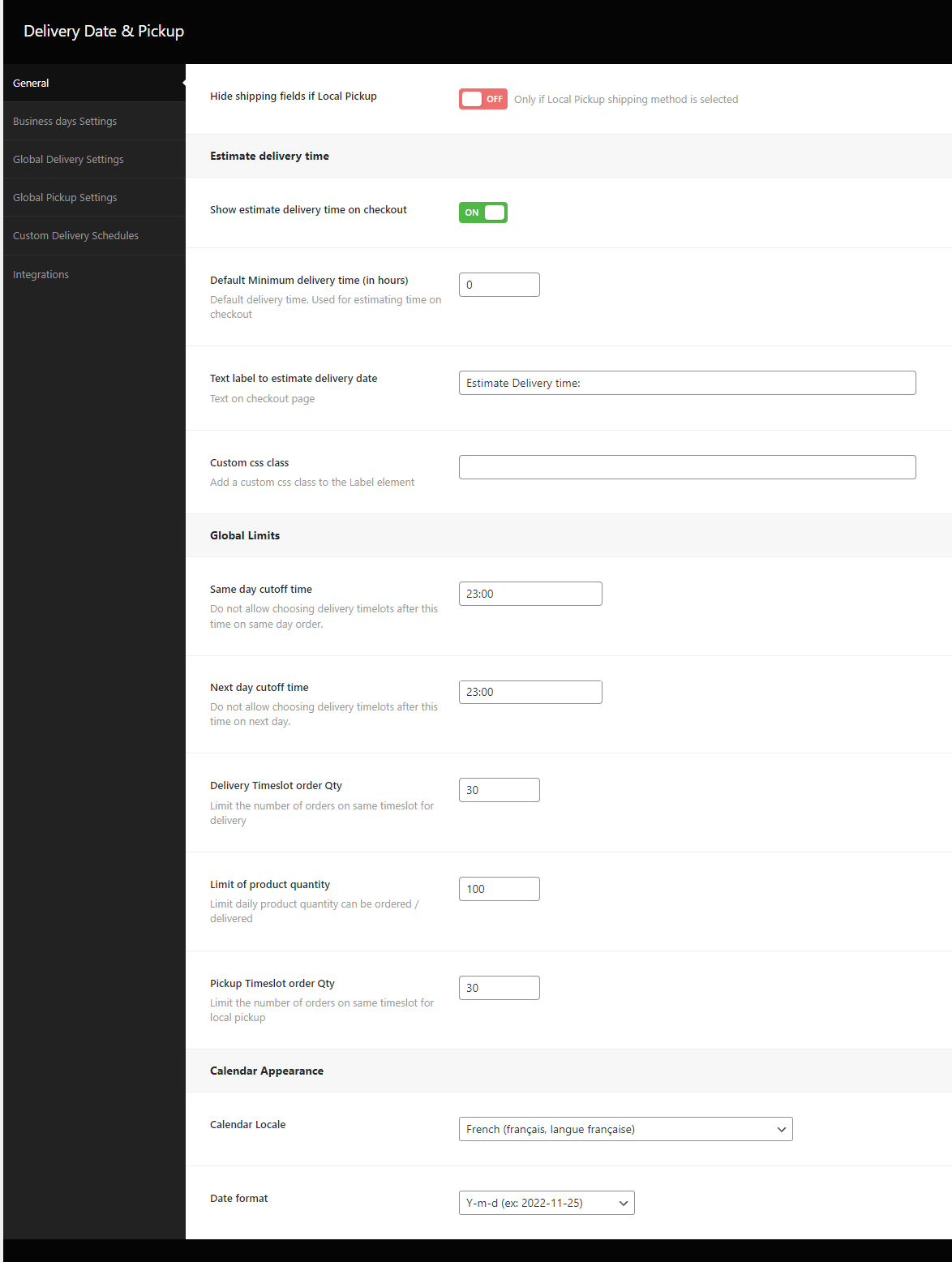
ローカルピックアップの配送方法が選択されている場合、配送フィールドは非表示になります。

このセクションでは、配送時間の見積もりに関するオプションを設定します。詳しくは、チェックアウト時に日付を選択する代わりに配送予定日を表示する方法をご覧ください。
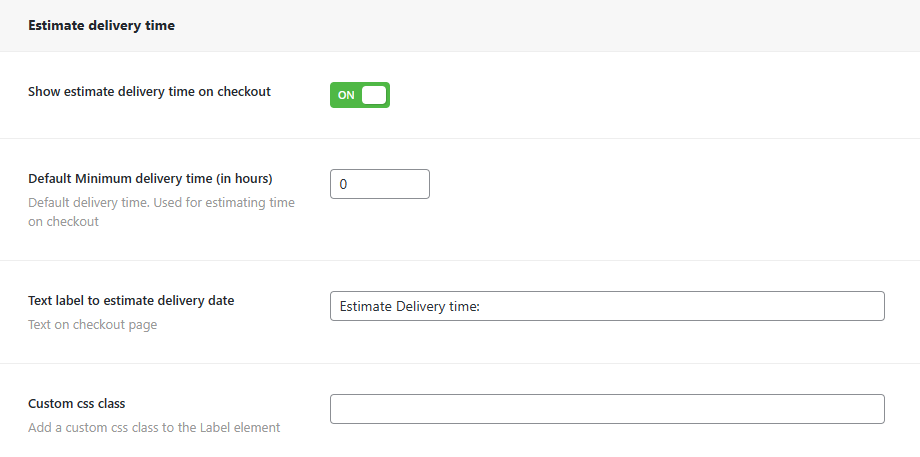
配送予定時間の表示/非表示
通常、配達日と集荷日の両方が無効になっている場合に使用します。最短準備時間に基づく配達予定時間を表示します(デフォルトの最短配達時間(時間))。
計算には現在のチェックアウト時間を使用します。
デフォルトの最短配達時間(時間単位):デフォルトの抽出時間(時間単位)。製品または曜日によって抽出時間が異なる可能性があり、他に特定の設定がない場合に使用します。
納期を見積もるためのテキストラベル:チェックアウトページに表示するテキスト
カスタムCSSクラス:チェックアウトページのHTML要素に追加されるCSSクラス
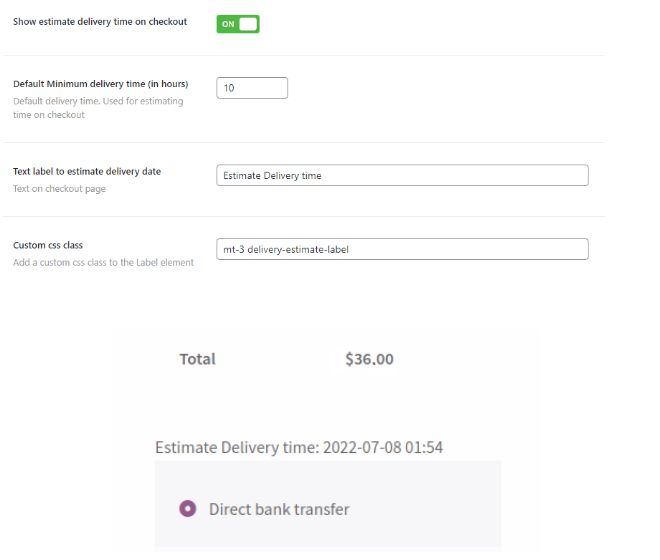
このセクションでは、時間や数量などの制限を設定します。これらの設定は平日の設定で上書きされます。
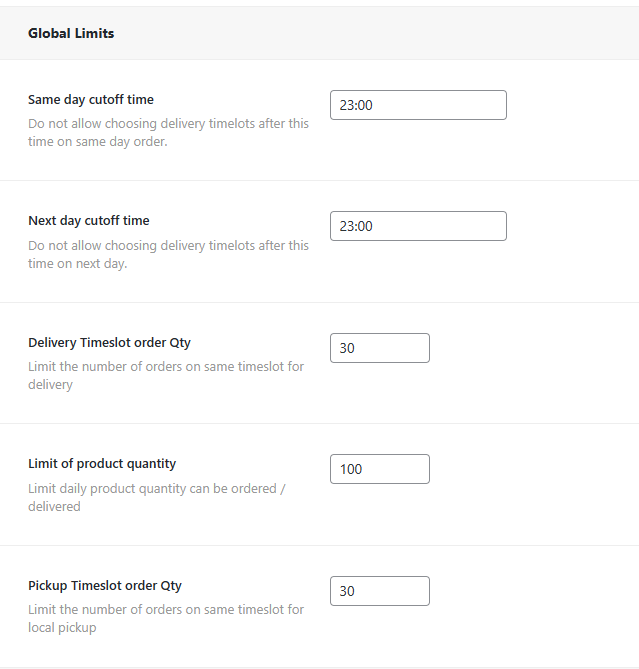
同日注文の場合、この時間以降に配達時間帯を選択することはできません。

この時間以降に翌日の配達時間帯を選択することはできません。

同じタイムスロットで注文できる数を決定します。
タイムスロットは上限に達すると非表示になり、チェックアウト時に選択することはできません。]
配送時間" が有効な場合のみ適用されます。選択したスロットに加えて、配達日を考慮する必要があります。

1日にご注文・お届けできる数量に制限があります。

ローカルピックアップのために、同じタイムスロットでの注文数を制限します。
同じ時間帯に注文できる数を設定します。
タイムスロットは上限に達すると非表示になり、チェックアウト時に選択することはできません。
Pickup Time "が有効な場合のみ適用されます([Pickup Time]セクション内)。選択したスロットに加えて、ピックアップ日を考慮する必要があります。

このセクションでは、チェックアウト時にカレンダーを表示する言語と日付フォーマットを設定できます。
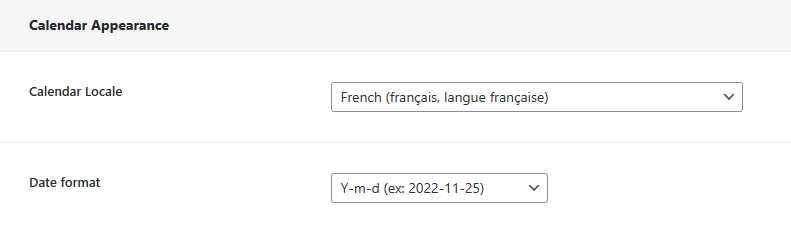
チェックアウト、Eメール、注文ページに表示される日付フォーマット。配送日を含む各注文には、yyyy-mm-ddのフォーマットで日付が追加されたpostmetaも記録されます。
チェックアウト時の表示例
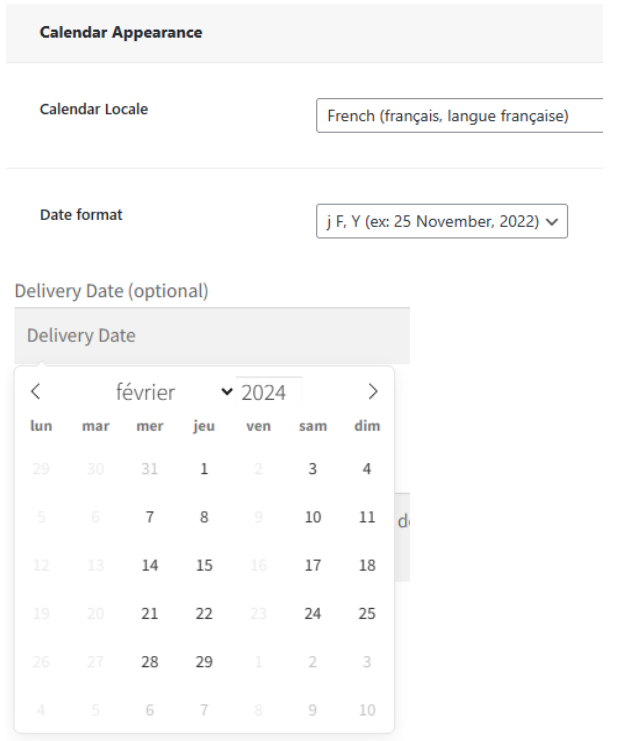
このタブでは、配達可能日とピッキング可能日を設定します。
休日は「特定の休日」セクションで設定できます。
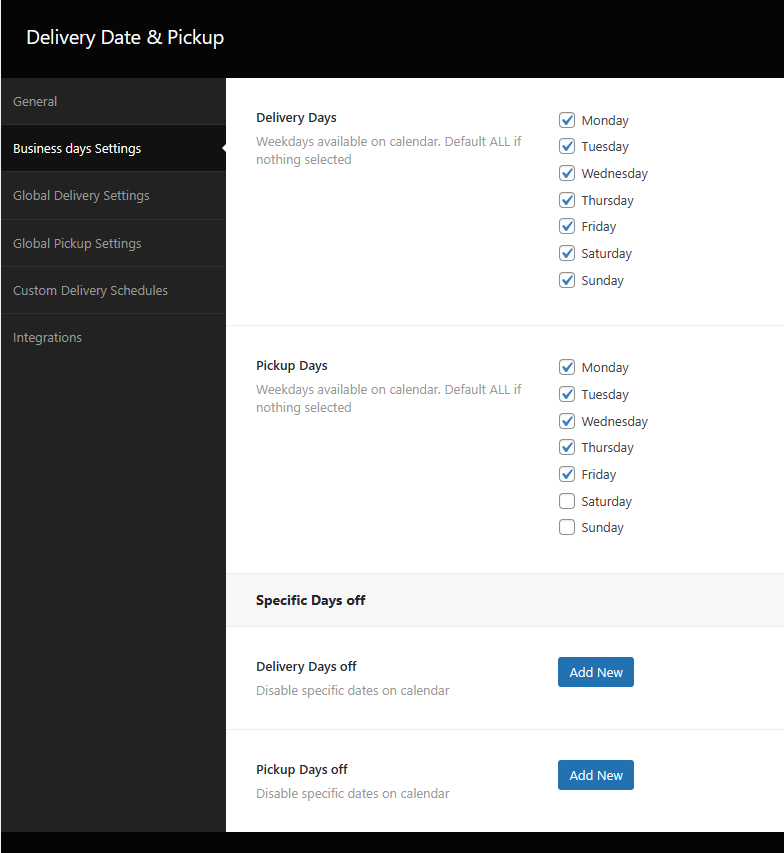
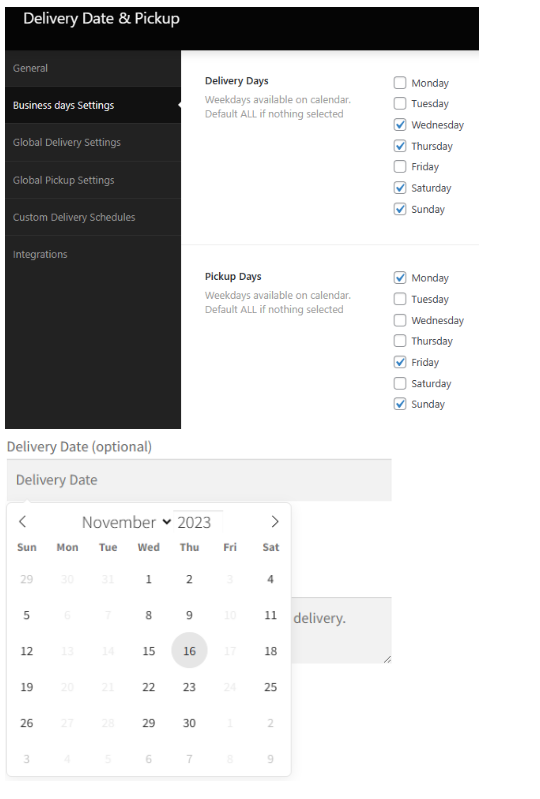
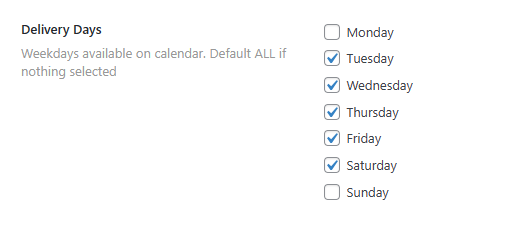
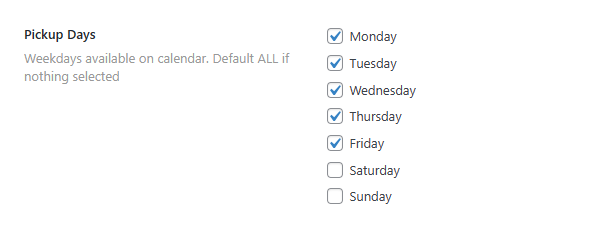
祝日など、特定の日をカレンダーに非表示に設定することができます。

年、月、日を選ぶ
ラベル:この設定の説明。デフォルトは「月」と「年」。
年/月:これらの日の年と月を記入してください。
日数:カンマ区切りの日数、空の場合は無視される
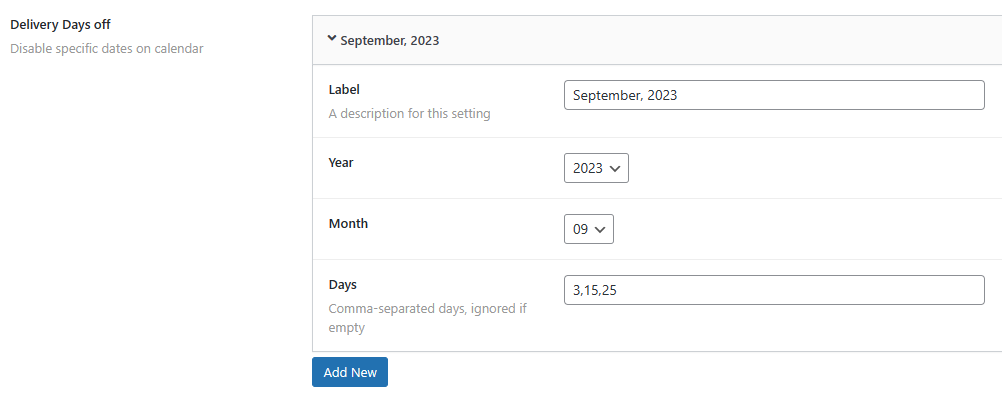

年、月、日を選ぶ
ラベル:この設定の説明。デフォルトは「月」と「年」。
年/月:これらの日の年と月を記入してください。
日数:カンマ区切りの日数、空の場合は無視される

このタブでは、ニーズに応じて配信オプションを設定します。
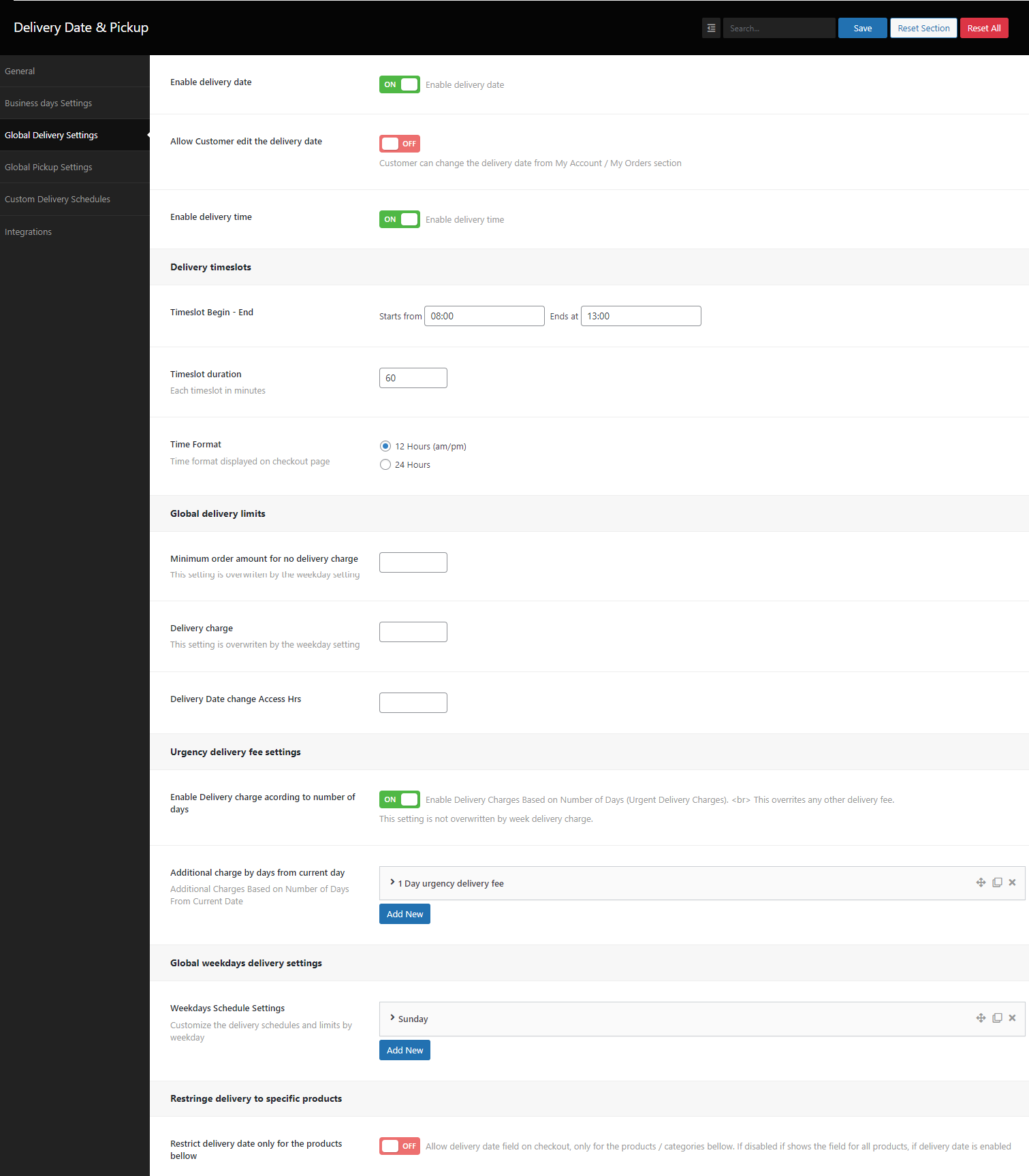
チェックアウト時に配送日を選択可能


お客様は、マイアカウント/マイオーダーセクションから配達日を変更することができます。

をオンにすると、チェックアウト時にタイムスロットを選択できるようになります。タイムスロットは以下のオプションに従って生成されます。

この上に、あなたのビジネスに応じて配達可能なタイムロットが生成されます。
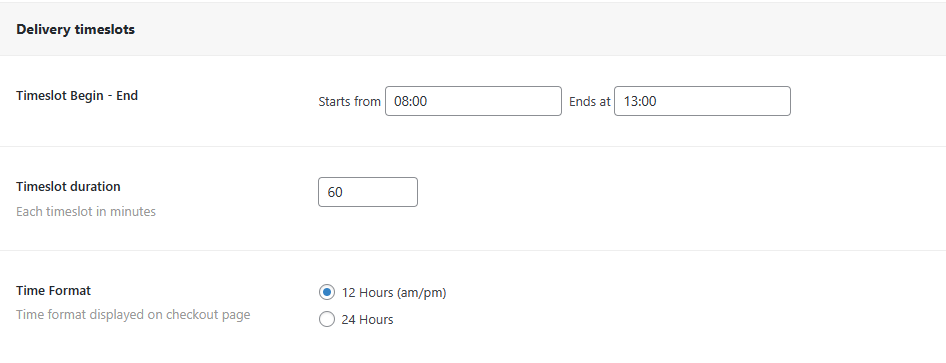
この時間帯を考慮してタイムスロットが生成されます。

各生成タイムスロットの時間(分

チェックアウト時の時間の表示方法

タイムスロット期間に従って、チェックアウトページのタイムスロットを生成します。
例えば、午前8時開始、午後3時終了、50分間隔、この設定はチェックアウト時に以下のタイムスロットを生成します:

これらの設定は、平日の設定がない場合に適用されます。
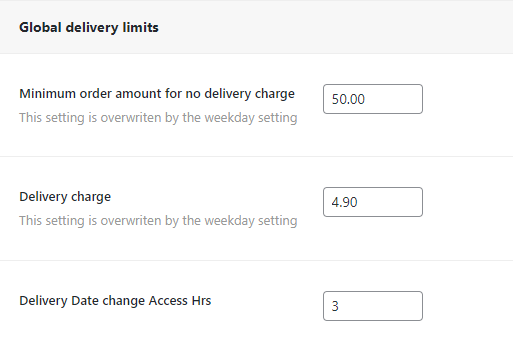
注文金額がこの値に達した場合、配送料を0に設定する。

配送サービスのデフォルト料金です。平日指定の配送料がない場合に使用します。

注文後、何時間以内に配達日を変更できるかを指定する。

このセクションでは、注文日を考慮した配達日数に応じて追加税を適用するかどうかを選択できます。
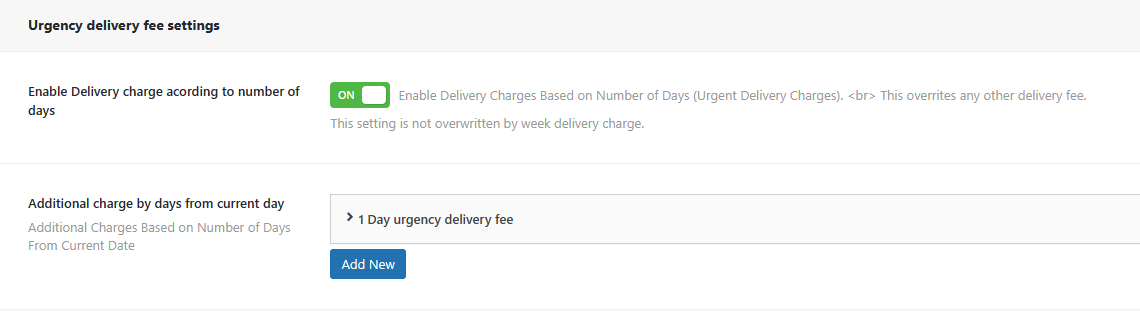

現在日からの日数に基づく追加料金
ラベル変更の説明
日数緊急日数
追加配送料:カートに含まれる金額
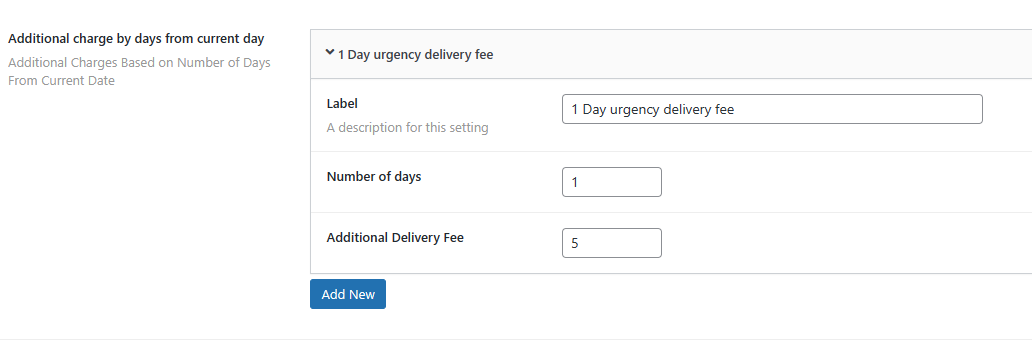
特定の平日に応じた設定と制限。カスタムスケジュールが適用されている場合、この設定は無視されます。
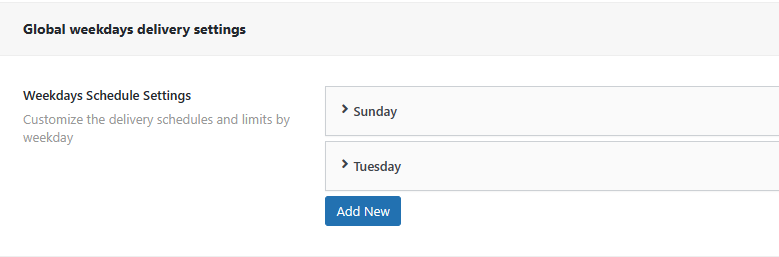
平日ごとの配送スケジュールと制限のカスタマイズ
平日:設定を適用する曜日
最低配達時間(時間単位):デフォルト(グローバル)の設定より優先されます。
平日の最大配達件数です:上限に達した場合、新たな配達を許可しない
最大数量に達した時のメッセージ最大注文数量に達したときのメッセージ
各タイムスロットの最大配信数:上限に達した場合、新たな配信を許可しない
空き枠がない場合のメッセージすべてのスロットが最大数量に達した場合のメッセージ
平日の配達料金平日の配達料金
この平日に配送料を無料にするための最低注文金額:注文金額がこの値に達した場合、料金 = 0 を設定します。
カットオフ時間:カットオフ時間を有効にする
平日の締切時間: 平日のこの時間以降の配達時間帯をブロックします。製品この平日の設定を適用する製品
商品カテゴリーこの平日設定を適用するカテゴリー
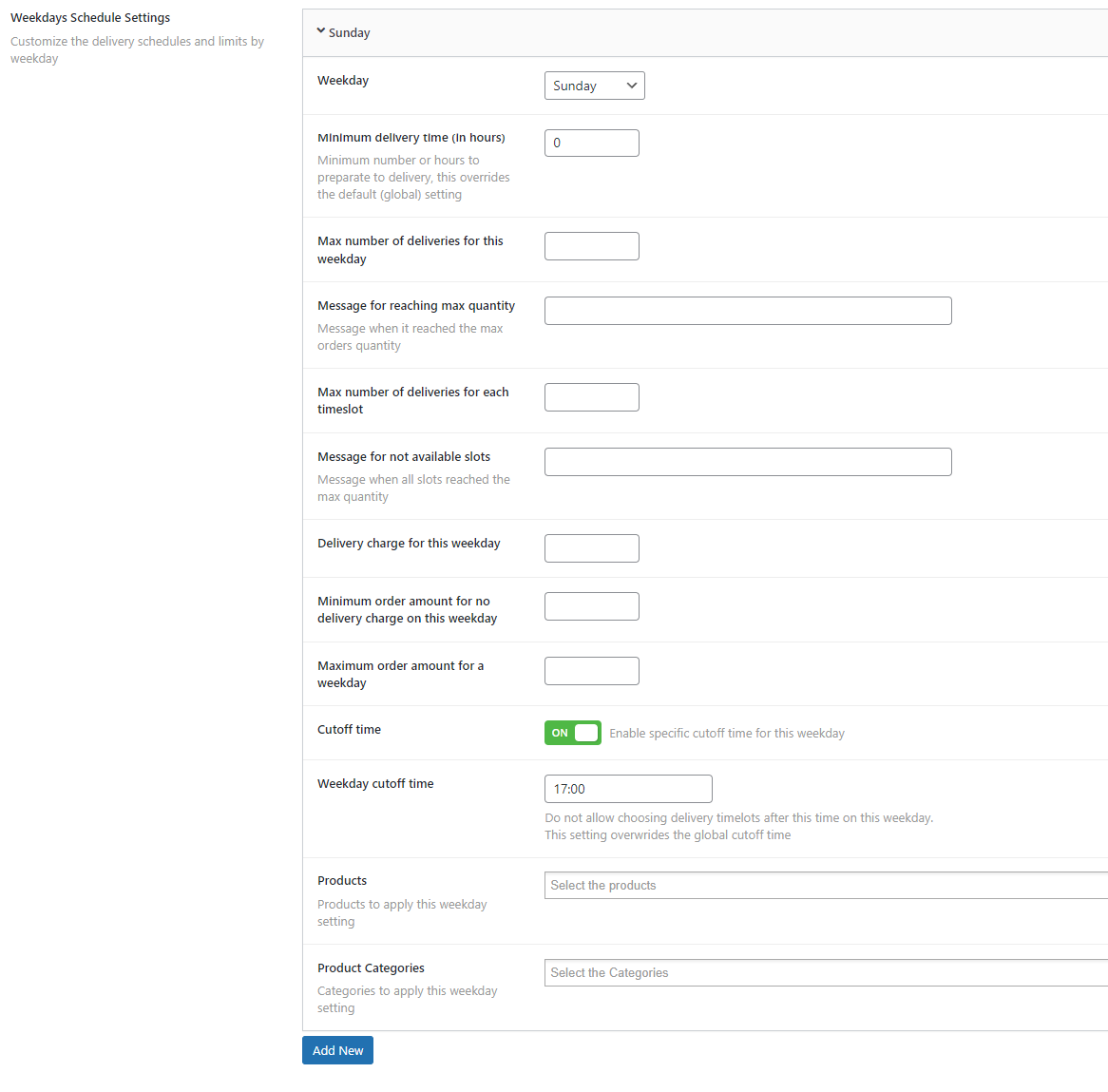
このオプションは、一部の商品/カテゴリのみを配送可能にしたい場合に選択します。
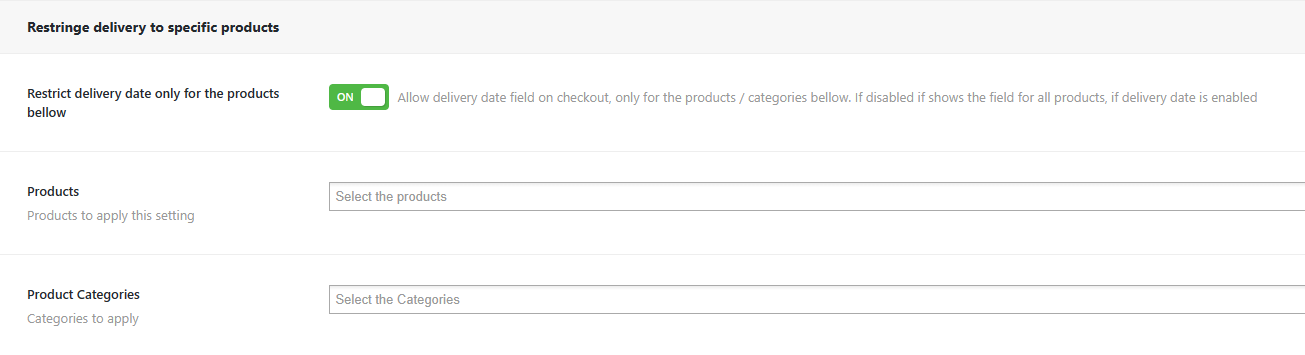
選択された商品・カテゴリーに対してのみ、納期欄を表示します。オフの場合は、デフォルトの「納期を有効にする」設定に従って納期フィールドが表示されます。

配送可能な商品のリストで、すべての設定はこれらの商品にのみ適用されます。

配信可能なカテゴリのリスト、すべての設定は、これらの製品カテゴリにのみ適用されます。

このタブでは、ユーザーがローカルピックアップを使用する際のグローバルな動作を設定します。
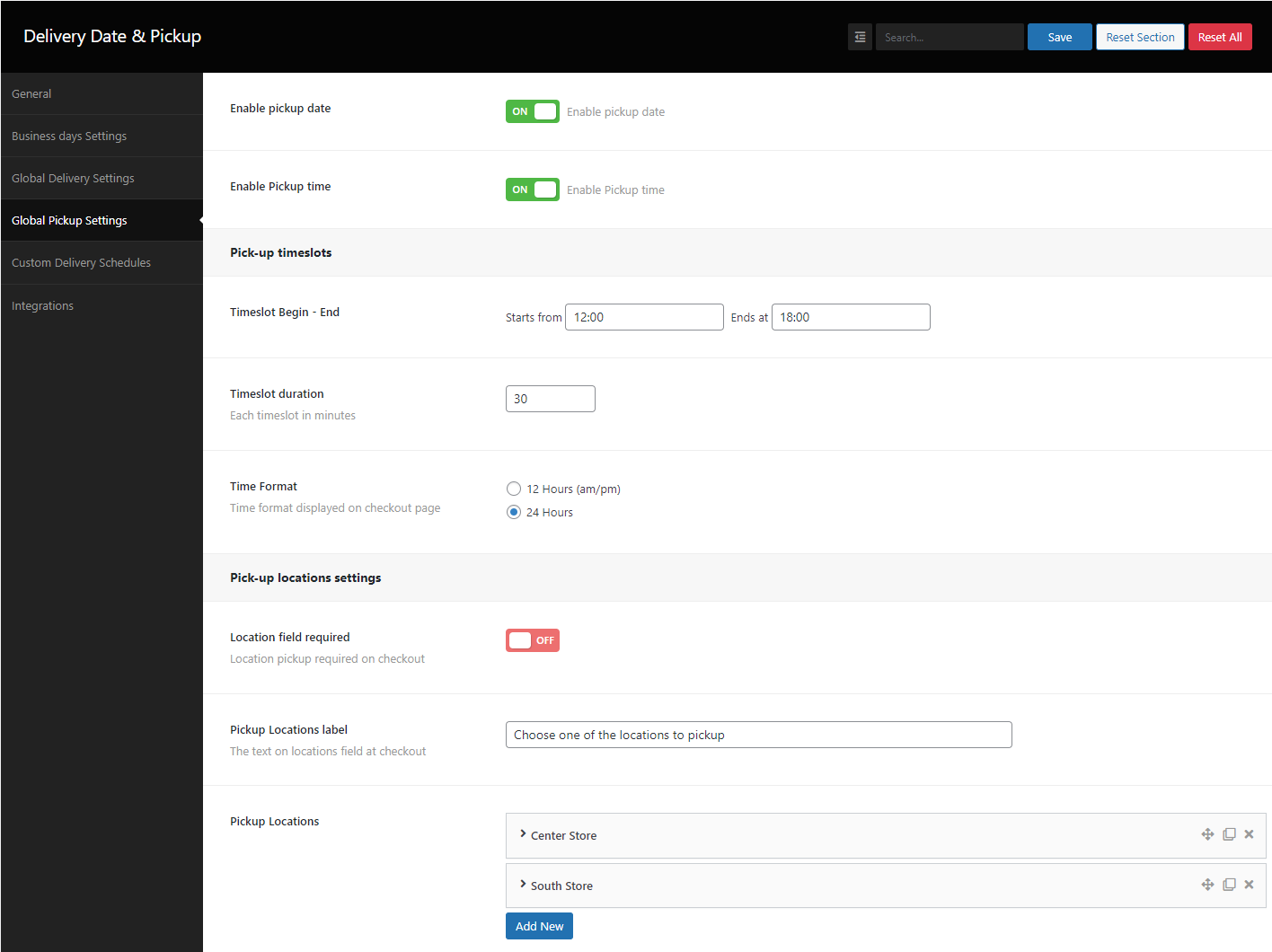
をオンにすると、チェックアウト時に受け取り日を選択できるようになります。

をオンにすると、チェックアウト時にタイムスロットを選択できるようになります。タイムスロットは以下のオプションに従って生成されます。

このセクションでは、あなたのタイムスケジュールに従って利用可能なタイムロットが生成されます。
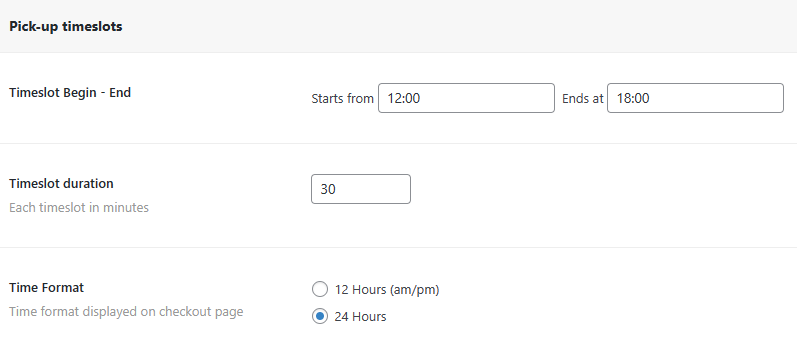
この時間帯を考慮してタイムスロットが生成されます。

各生成タイムスロットの時間(分

チェックアウト時の時間の表示方法

このセクションでは、ユーザーがチェックアウト時に選択できるすべての利用可能なロケーションと、各ロケーションで利用可能な商品を作成することができます。
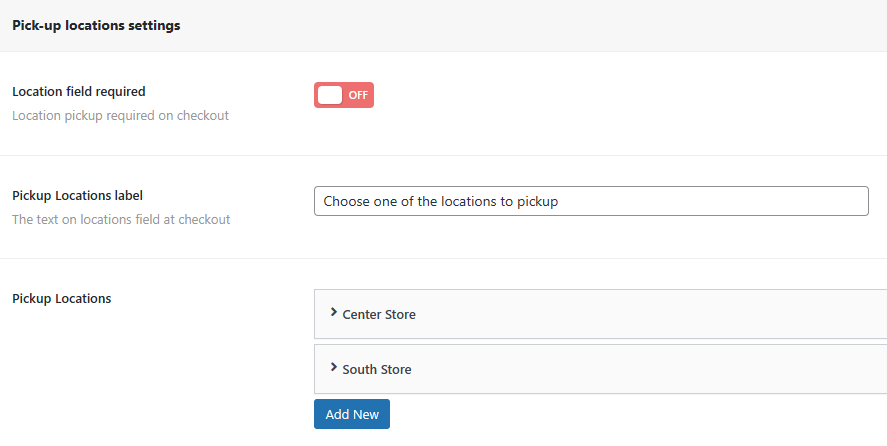
チェックアウト時に場所取りが必要

チェックアウト時のロケーション・フィールドのテキスト

ピックアップ場所の追加
ロケーション名:ピックアップのロケーション名
場所の住所ピックアップ場所 住所
商品ピックアップ可能な商品。選択した商品に対してのみ、この場所を有効にします。
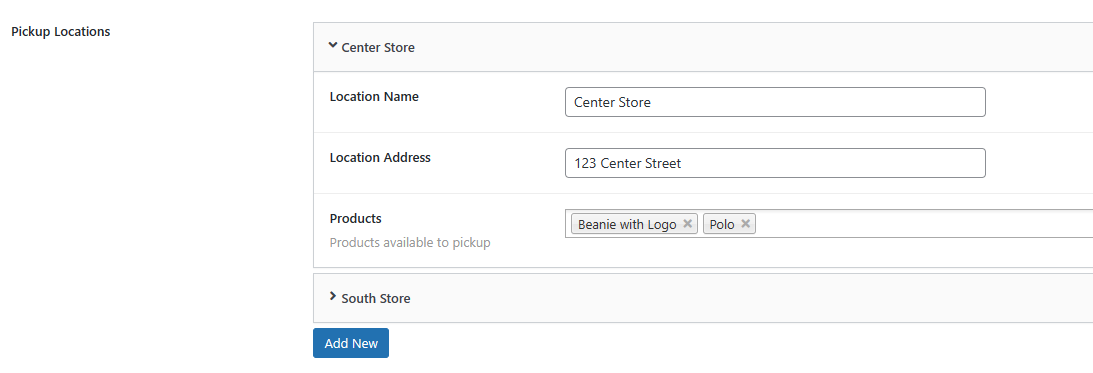
カスタムスケジュールを有効にします。この設定は他のすべての

商品別または配送方法別にカスタムスケジュールを作成することができます。
スケジュールに基づきます:カート内の商品に基づいて設定を適用
配送フィールドの有効化/無効化:特定の商品に対して無効/有効にする
製品この設定を適用する製品
製品カテゴリー適用カテゴリー
ブロックスロット時間(時間単位 タイムスロットの開始時間はこれによります。チェックアウト時の現在時刻を考慮します。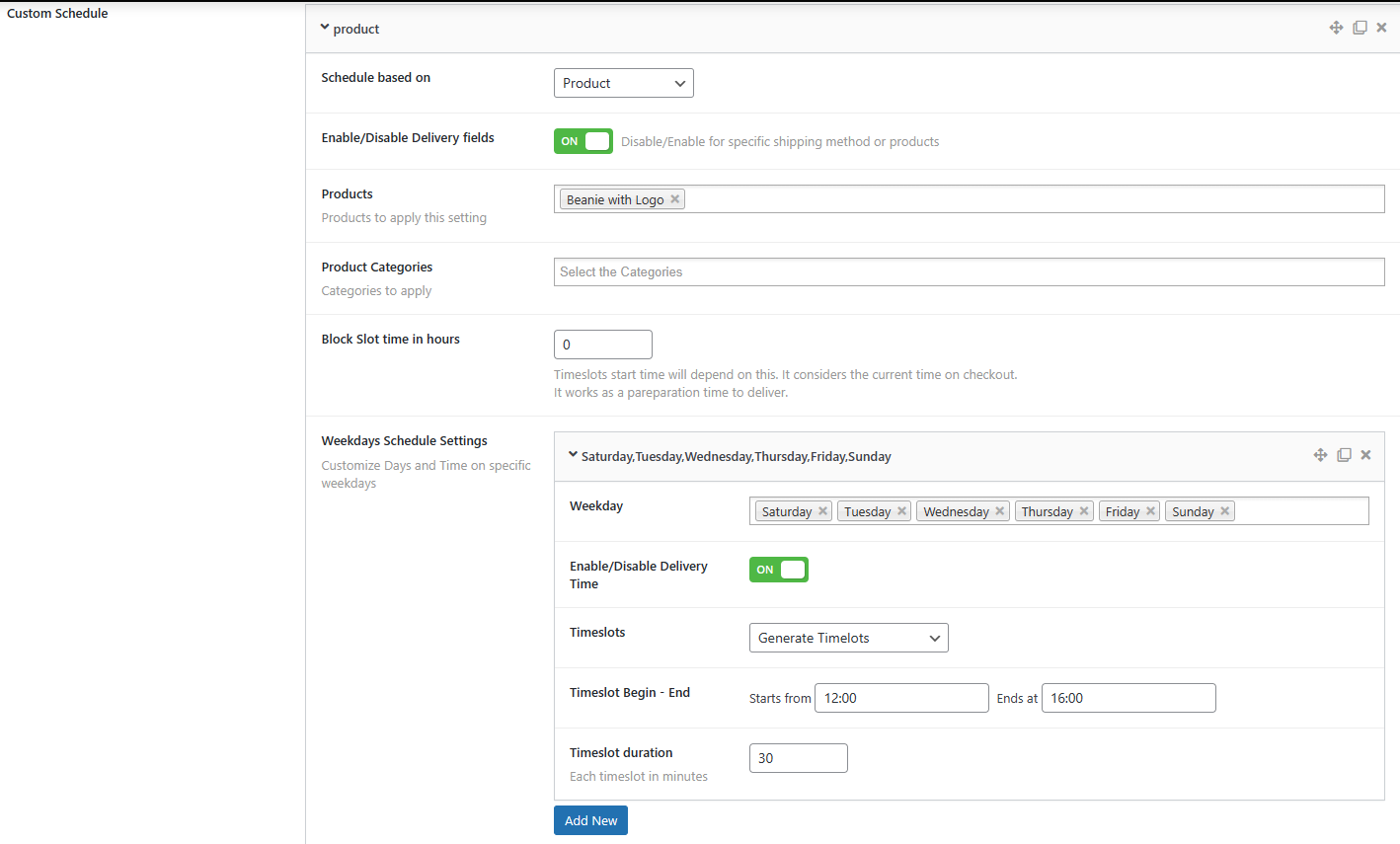
特定の平日の曜日と時間をカスタマイズ
平日 この設定を適用する平日
配送時間の有効化/無効化: チェックアウト時にタイムスロットを有効にする
タイムスロット: タイムスロットを指定された時間と時間に基づいて生成するか、または各タイムスロットを手動で指定するかを選択します。
タイムスロットの開始 - 終了: タイムスロット生成の開始 - 終了
タイムスロットの持続時間: 各生成タイムスロットの継続時間 (分)
スケジュールに基づきます:配送方法に基づく設定
配送フィールドを有効/無効にします:特定の配送方法を無効/有効にする
配送方法この設定を適用する配送方法
特定の平日の曜日と時間をカスタマイズ
平日 この設定を適用する平日
配送時間の有効化/無効化: チェックアウト時にタイムスロットを有効にする
タイムスロット: タイムスロットを指定された時間と時間に基づいて生成するか、または各タイムスロットを手動で指定するかを選択します。
タイムスロットの開始 - 終了: タイムスロット生成の開始 - 終了
タイムスロットの持続時間: 各生成タイムスロットの継続時間 (分)
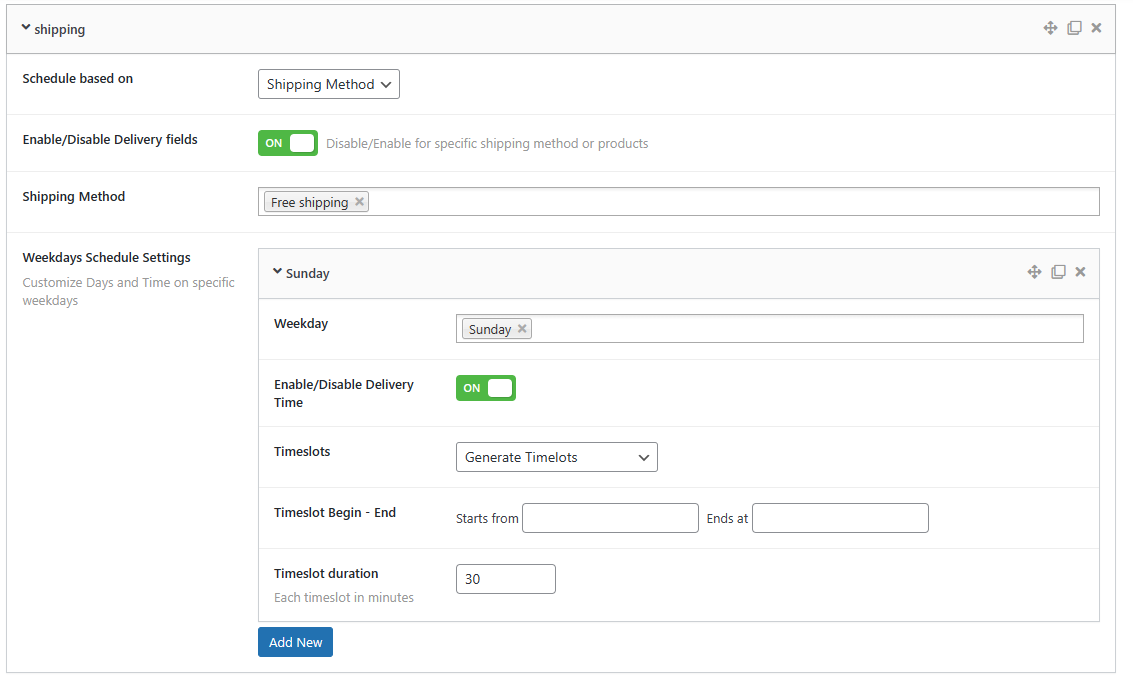
googleカレンダーとのプラグイン統合。この統合には、googleパネル上でいくつかの手動ステップが必要です。

グーグルカレンダーに新しい配送オーダーを送る
カレンダーIDを記入
1 - Google Calendar API には PHP V7.4+ といくつかの PHP 拡張モジュールが必要です。
2 - https://code.google.com/apis/console/ をクリックして Google API コンソールにアクセスします。ログインしていない場合は、Googleアカウントにログインします。
3 - "Create Project "をクリックする。プロジェクト名を "Deliveries "とし(または任意の名前で)、プロジェクトを作成します。
4 - 左サイドパネルからAPI & Servicesをクリックします。作成したプロジェクトを選択します。
5 - ダッシュボードの「APIとサービスを有効にする」をクリックします。Google Calendar API」を検索し、このAPIを有効にします。
6 - 左側ペインの "Credentials "メニューに行き、"CREATE CREDENTIALS "リンクをクリックし、表示されるドロップダウンから "Service account "を選択する。
7 - サービスアカウント名、ID、説明を入力し、サービスアカウントを作成します。
8 - 次のステップでは、サービスアカウント権限の下に所有者ロールを割り当て、3番目のオプションステップのオプションは空のままにして、[完了]ボタンをクリックします。
9 - 次に、作成したサービスアカウントを編集し、"Keys "セクションで "Add Key">>"Create New Key "をクリックし、開いたポップアップで "json "オプションを選択し、"CREATE "ボタンをクリックします。拡張子.jsonのファイルがダウンロードされます。
10 - FTPクライアントプログラム(例:FileZilla、WinSCP)を使って、このキーファイルをサーバーにコピーします。/var/www/credentialsのような、公開されていないウェブ公開フォルダにコピーしてください。このファイルは、あなたがオンラインでなくてもGoogleカレンダーアカウントへのアクセスを許可するために必要です。つまり、このファイルは、Googleカレンダーアカウントへのアクセスに同意したことを証明する役割を果たします。
注意:このファイルは他の方法ではアップロードできません。FTPアクセスができない場合は、ウェブサイトの管理者に依頼してください。
11 - ファイルのフルパスをコピーします:var/www/credentials/your-google-project-name-OY7364-huj72.jsonのようなファイルをコピーし、Googleカレンダー設定の "Json Credentials full path "フィールドに貼り付けます。
12 - Google apis consoleのAPI service-> CredentialsのManage service accountから "Service Account ID "をコピーし、Order Delivery Dateの "Service account email address "の設定に貼り付けます。
13 - 次のリンクをクリックしてGoogleカレンダーを開きます: https://www.google.com/calendar/render
14 - 左側ペインの "その他のカレンダー "セクションの隣にある "+"記号をクリックして、新しいカレンダーを作成してください。プライマリー・カレンダーは使用しないでください。
15 - 新しいカレンダーに名前を付けます(例:配送カレンダー)。カレンダーのタイムゾーン設定がWordPressウェブサイトのタイムゾーン設定と一致していることを確認してください。そうしないと、タイムシフトが発生します。
16 - カレンダーを作成し、ページの最後に表示される「設定」リンクをクリックすると、「カレンダー設定」セクションにリダイレクトされます。ステップ12でコピーした(Google APIsコンソールのサービスアカウント管理から)"サービスアカウントID "を "特定の人と共有 "の "人を追加 "フィールドに貼り付けます。
17 - この人物の「権限設定」を「イベントに変更を加える」に設定し、人物を追加する。
18 - ここで、Integrate Calendarセクションから "Calendar ID "の値をコピーし、プラグイン設定の "Google calendar id "フィールドに貼り付けます。