Auf der Registerkarte Allgemein können Sie die allgemeinen Optionen des Plugins einsehen und das globale Verhalten konfigurieren...
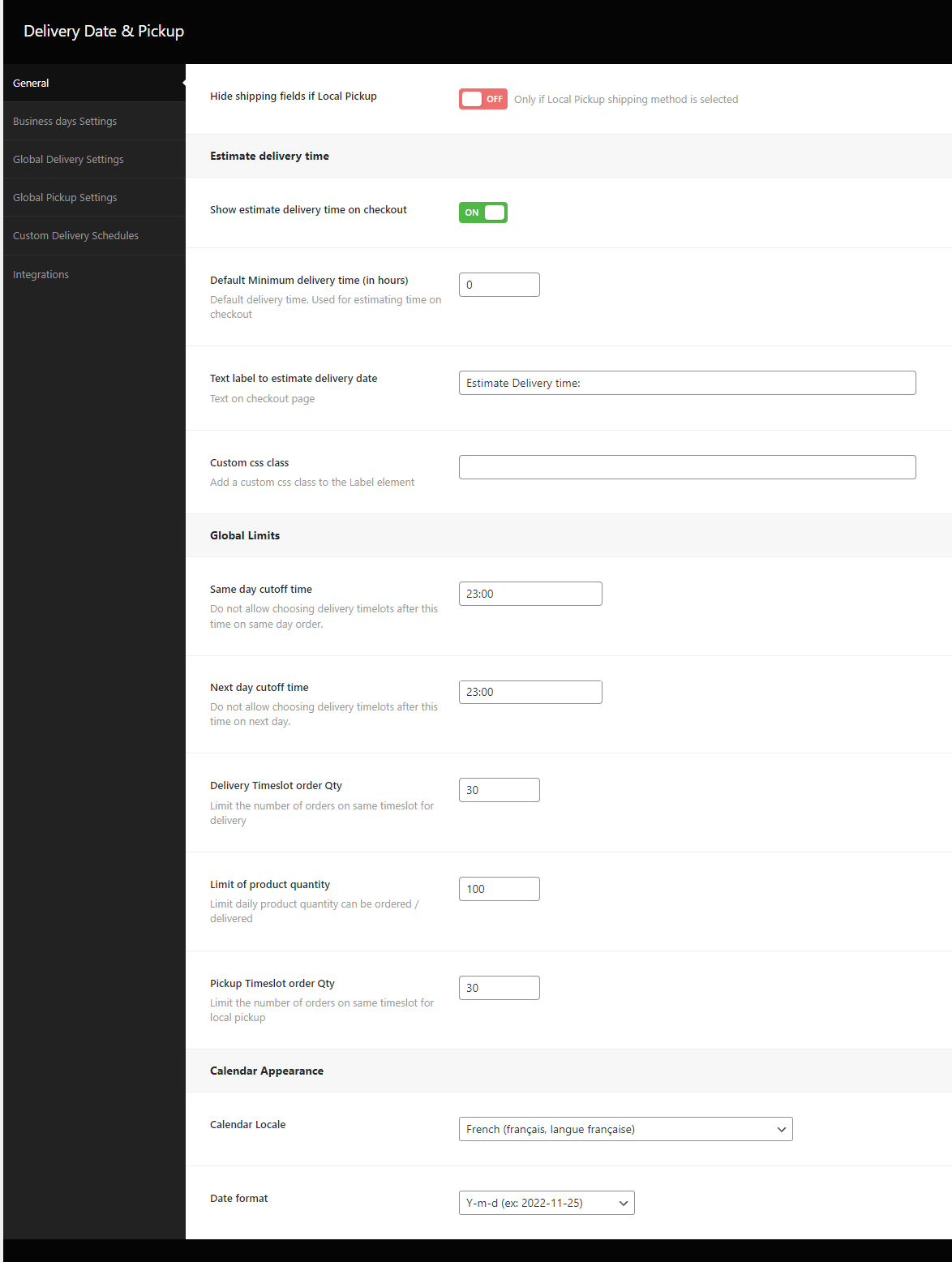
Die Versandfelder werden ausgeblendet, wenn die Versandart "Lokale Abholung" gewählt wird.

In diesem Abschnitt konfigurieren Sie Optionen für die Schätzung der Lieferzeit. Mehr dazu erfahren Sie in dem Artikel Wie man das geschätzte Lieferdatum anzeigt, anstatt ein Datum beim Checkout auszuwählen
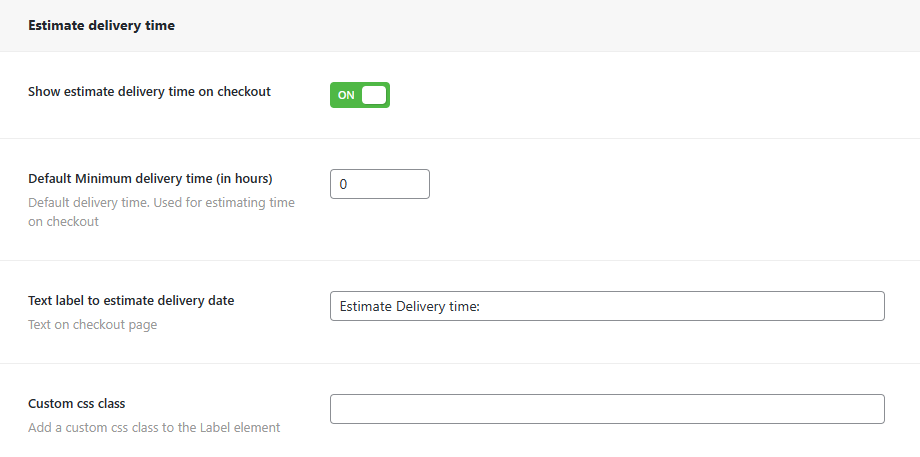
Informationen zur geschätzten Lieferzeit anzeigen/ausblenden.
Wird normalerweise verwendet, wenn Lieferdatum und Abholdatum beide deaktiviert sind. Zeigt die geschätzte Lieferzeit auf der Grundlage der Mindestvorbereitungszeit an (Standard-Mindestlieferzeit in Stunden).
Verwendet die aktuelle Kassenzeit zur Berechnung.
Standard-Mindestlieferzeit (in Stunden): Voreingestellte Brühzeit in Stunden, die verwendet wird, wenn es keine andere spezifische Einstellung für ein Produkt oder einen Wochentag gibt, der eine andere Brühzeit haben kann.
Textetikett zur Schätzung des Liefertermins: Text, der auf der Kassenseite angezeigt wird
Benutzerdefinierte css-Klasse: CSS-Klasse, die an das HTML-Element auf der Checkout-Seite angehängt wird
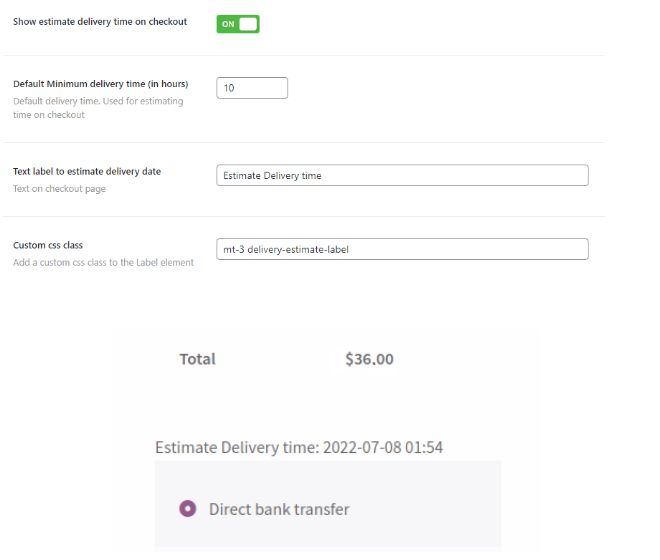
In diesem Bereich werden Grenzwerte wie Zeit und Menge konfiguriert. Diese Einstellungen werden von den Wochentagseinstellungen überschrieben.
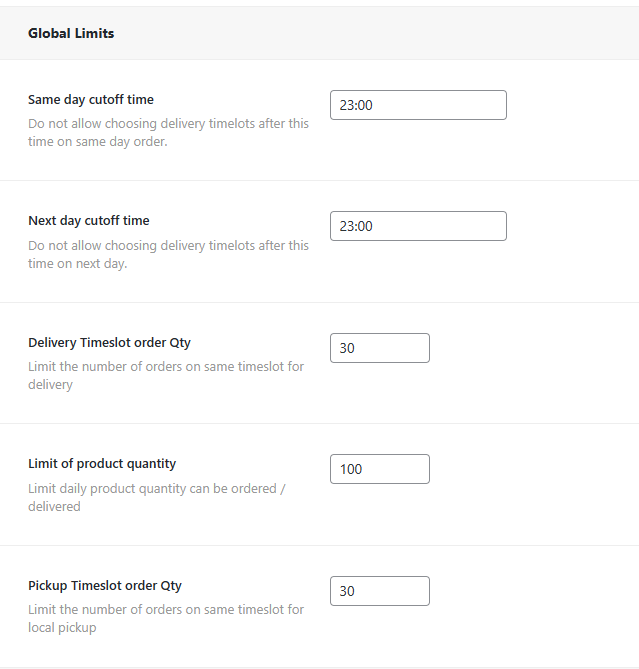
Bei Bestellungen am selben Tag ist es nicht möglich, nach dieser Zeit ein Zeitfenster für die Lieferung zu wählen.

Wählen Sie keine Zeitfenster für die Zustellung am nächsten Tag nach dieser Zeit.

Legt die Anzahl der Bestellungen fest, die im selben Zeitfenster aufgegeben werden können.
Das Zeitfenster wird bei Erreichen des Limits ausgeblendet und kann während der Kaufabwicklung nicht mehr ausgewählt werden. ]
Wird nur angewendet, wenn die "Lieferzeit" aktiviert ist. Sie müssen das Lieferdatum zusätzlich zu dem gewählten Zeitfenster berücksichtigen.

Täglich kann nur eine begrenzte Produktmenge bestellt/geliefert werden.

Begrenzt die Anzahl der Aufträge im gleichen Zeitfenster für die lokale Abholung.
Legt die Anzahl der Bestellungen fest, die im selben Zeitfenster aufgegeben werden können.
Der Zeitschlitz wird bei Erreichen des Limits ausgeblendet und kann während des Checkouts nicht mehr ausgewählt werden.
Wird nur angewendet, wenn die "Abholzeit" aktiviert ist (im Abschnitt Abholzeit). Muss das Abholdatum zusätzlich zum gewählten Zeitfenster berücksichtigen.

In diesem Abschnitt können Sie die Kalendersprache und das Datumsformat für die Anzeige des Kalenders in der Kasse konfigurieren.
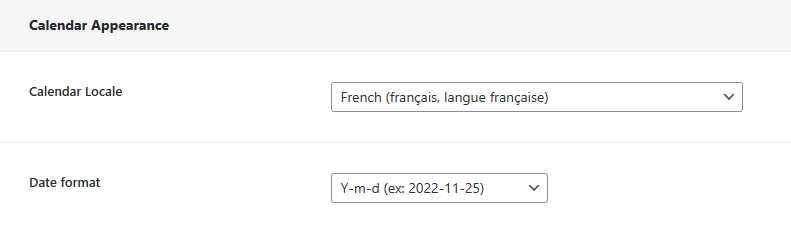
Das Datumsformat wird an der Kasse, in der E-Mail und auf der Bestellseite angezeigt. In jeder Bestellung mit Lieferdatum wird auch eine zusätzliche Postmeta mit dem Datum im Format jjjj-mm-tt erfasst
Beispiel für die Anzeige an der Kasse
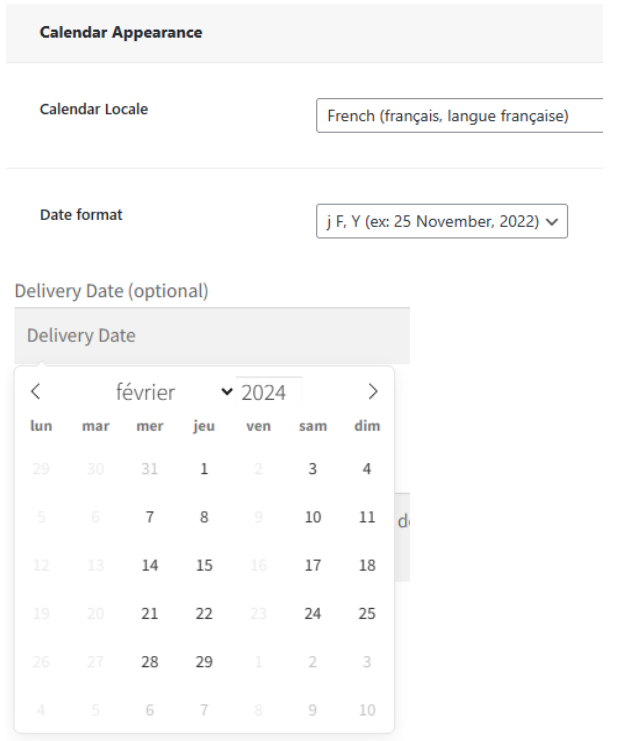
Auf dieser Registerkarte werden die für die Zustellung verfügbaren Tage und die für die Kommissionierung verfügbaren Tage konfiguriert.
Feiertage können im Abschnitt "Spezifische freie Tage" eingestellt werden
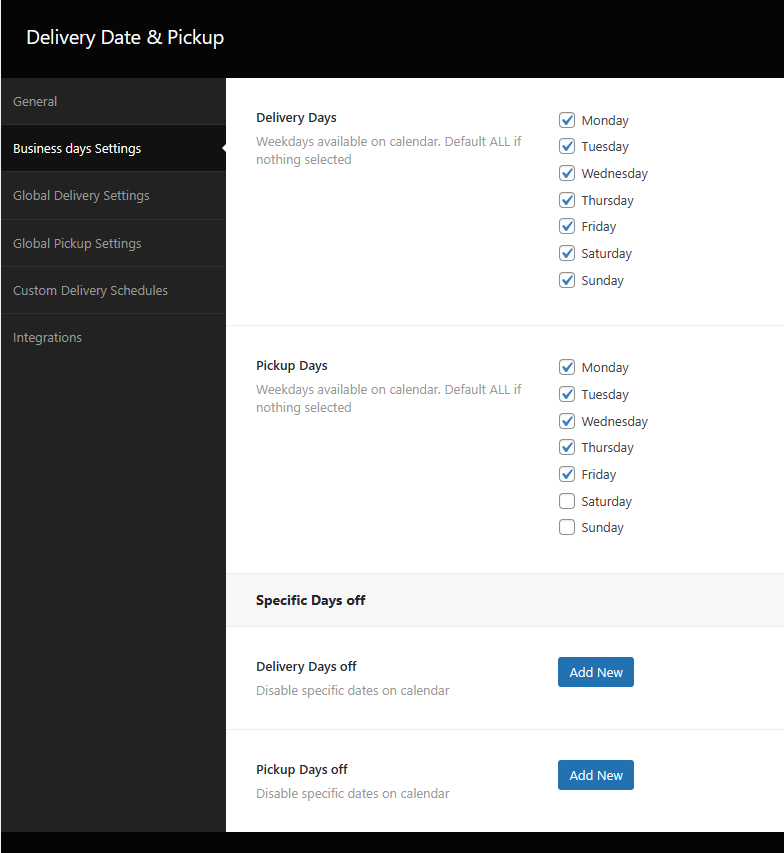
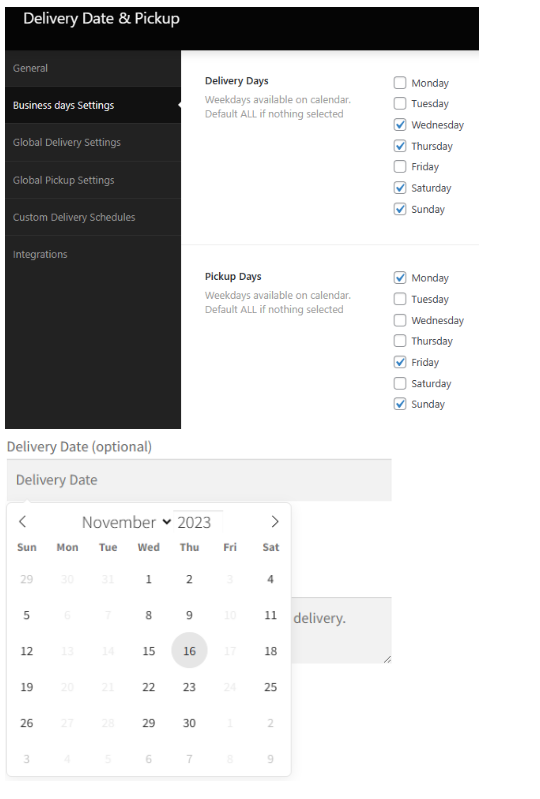
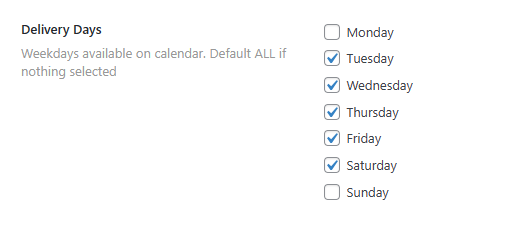
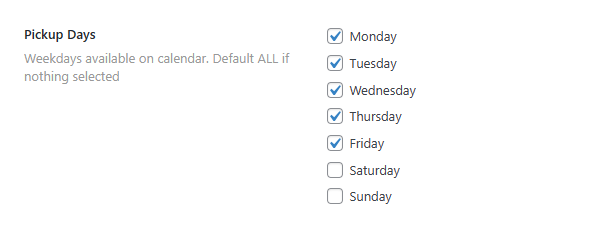
Sie können festlegen, dass bestimmte Tage im Kalender ausgeblendet werden, z. B. Feiertage.

Wählen Sie das Jahr, den Monat und die Tage
Bezeichnung: Eine Beschreibung für diese Einstellung, Standard ist der Monat und das Jahr
Jahr / Monat: Füllen Sie das Jahr und den Monat für diese Tage aus
Tage: Durch Kommata getrennte Tage, wird ignoriert, wenn leer
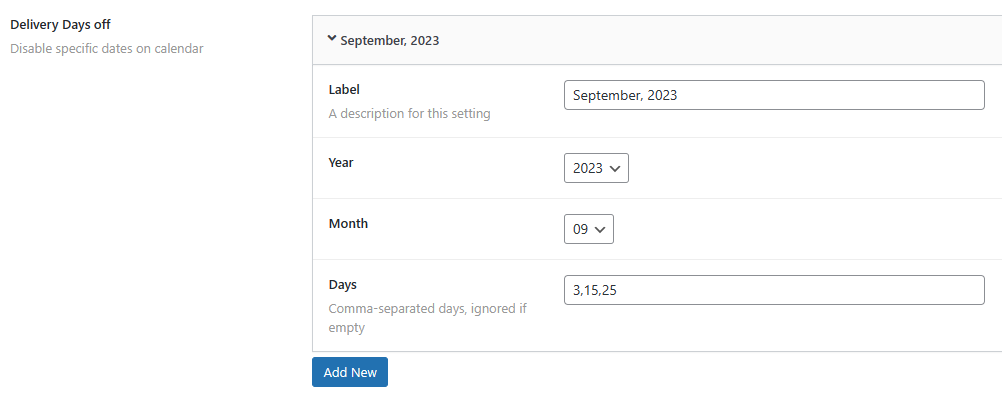

Wählen Sie das Jahr, den Monat und die Tage
Bezeichnung: Eine Beschreibung für diese Einstellung, Standard ist der Monat und das Jahr
Jahr / Monat: Füllen Sie das Jahr und den Monat für diese Tage aus
Tage: Durch Kommata getrennte Tage, wird ignoriert, wenn leer

Auf dieser Registerkarte werden die Zustelloptionen nach Ihren Bedürfnissen konfiguriert
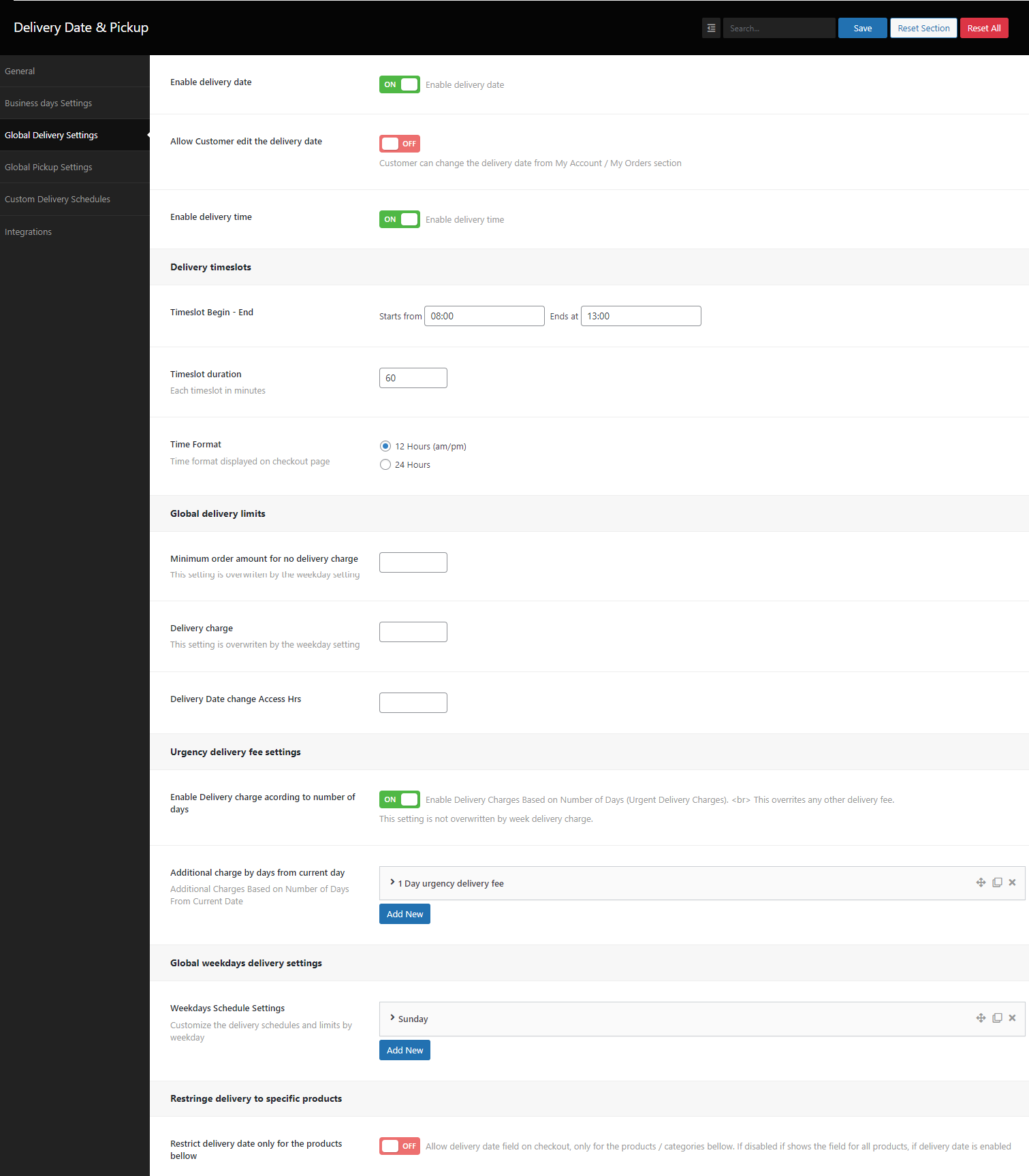
Ermöglicht die Auswahl des Lieferdatums beim Checkout


Der Kunde kann das Lieferdatum im Bereich Mein Konto / Meine Bestellungen ändern.

Wenn diese Option aktiviert ist, können Sie an der Kasse ein Zeitfenster auswählen. Zeitfenster werden nach den folgenden Optionen erstellt

Auf dieser werden die verfügbaren Zeitfenster für die Zustellung entsprechend Ihres Geschäfts generiert.
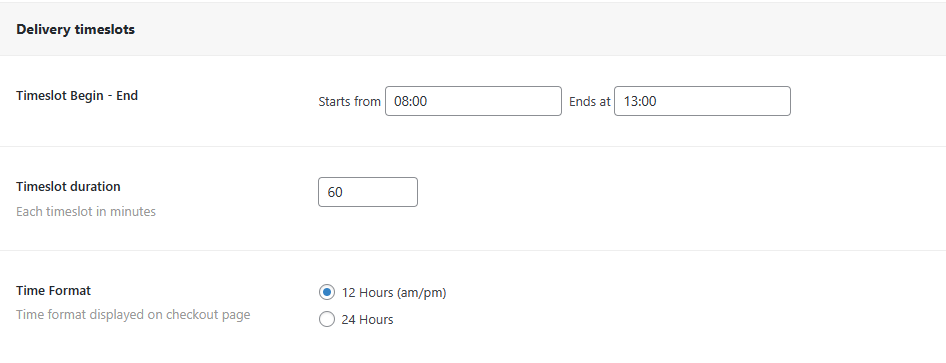
Es kann als Geschäftszeit angesehen werden, von Zeitfenstern werden unter Berücksichtigung dieser Zeitspanne generiert

Dauer jedes generierten Zeitfensters in Minuten

wie die Uhrzeit an der Kasse angezeigt wird

Erzeugt die Zeitschlitze für die Kassenseite, entsprechend der Zeitschlitzdauer
Beispiel: Beginn um 8 Uhr, Ende um 15 Uhr, mit einem Zeitabstand von 50 Minuten: Diese Einstellung erzeugt die folgenden Zeitfenster beim Checkout:

Diese Einstellungen werden angewendet, wenn es keine Wochentagseinstellung gibt
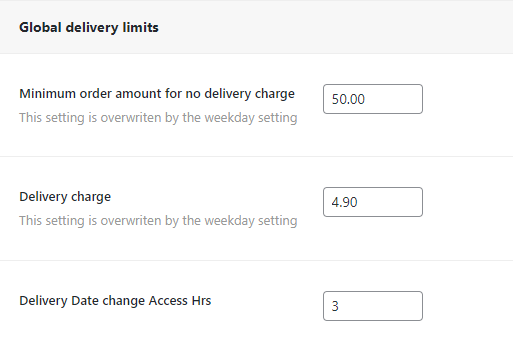
Setzen Sie die Liefergebühr = 0, wenn der Auftragswert diesen Wert erreicht.

Standardgebühr für den Lieferservice, sie wird dem Warenkorb als Liefergebühr hinzugefügt. Wird verwendet, wenn es keine wochentagspezifische Liefergebühr gibt.

Geben Sie an, wie viele Stunden ein Benutzer Zeit hat, um das Lieferdatum nach der Bestellung zu ändern

In diesem Abschnitt können Sie wählen, ob Sie einen Zuschlag für die Liefertage unter Berücksichtigung des Bestelldatums erheben möchten.
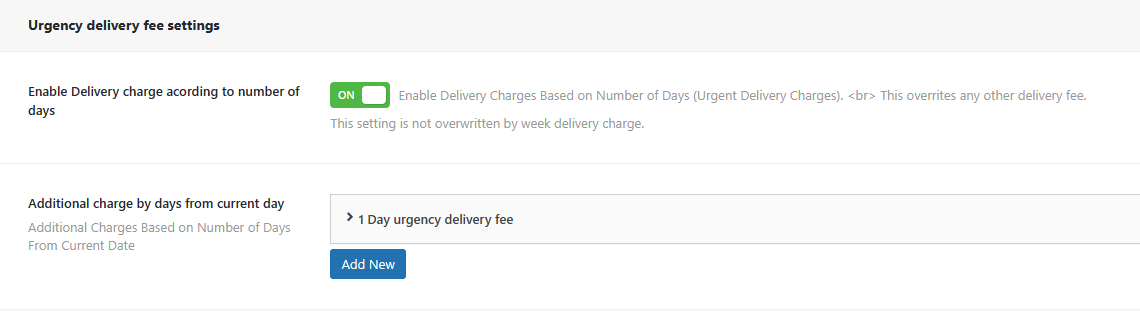

Zusätzliche Gebühren basierend auf der Anzahl der Tage ab dem aktuellen Datum
Etikett: Eine Beschreibung der Änderung
Anzahl der Tage: Tage der Dringlichkeit für diese Gebühr
Zusätzliche Liefergebühr: Der in den Warenkorb zu legende Betrag
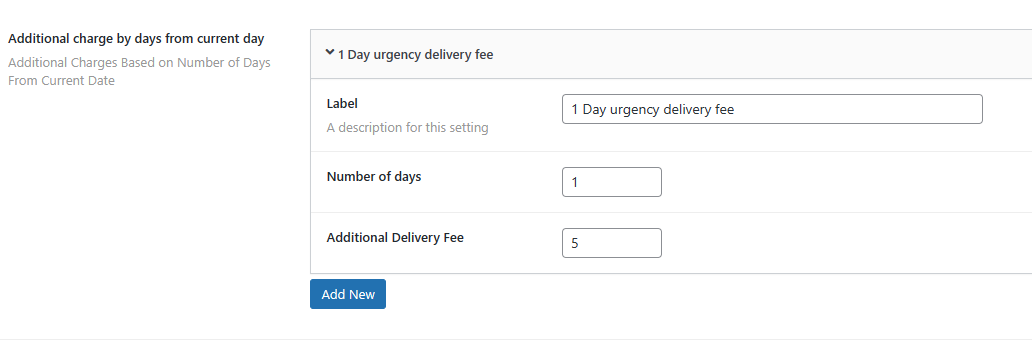
Einstellungen und Grenzen für einen bestimmten Wochentag. Diese Einstellung wird ignoriert, wenn ein benutzerdefinierter Zeitplan angewendet wird
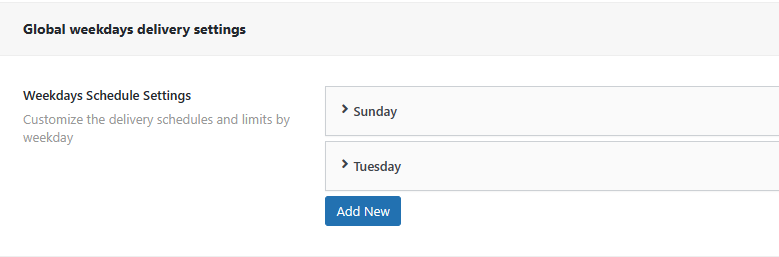
Anpassen der Zustellungszeitpläne und -grenzen nach Wochentagen
Wochentag: Der Wochentag, auf den die Einstellung angewendet werden soll
Mindestlieferzeit (in Stunden): Mindestanzahl von Stunden für die Vorbereitung der Zustellung; dies überschreibt die Standardeinstellung (global)
Maximale Anzahl von Lieferungen für diesen Wochentag: Keine neuen Lieferungen zulassen, wenn das Limit erreicht ist
Meldung bei Erreichen der maximalen Menge: Meldung, wenn die maximale Bestellmenge erreicht wurde
Maximale Anzahl von Lieferungen für jedes Zeitfenster: Keine neuen Lieferungen zulassen, wenn das Limit erreicht ist
Meldung bei nicht verfügbaren Slots: Nachricht, wenn alle Slots die maximale Anzahl erreicht haben
Zustellgebühr für diesen Wochentag: Die Zustellgebühr für diesen Wochentag
Mindestbestellwert für eine gebührenfreie Lieferung an diesem Wochentag: Setzt die Gebühr = 0, wenn die Bestellmenge diesen Wert erreicht
Abschaltzeit: Aktivieren Sie die Abschaltzeit
An Wochentagen ist die Frist abgelaufen: Blockieren Sie die Zeitfenster für die Zustellung nach dieser Uhrzeit an diesem Wochentag.Produkte: Produkte für die Anwendung dieser Wochentagseinstellung
Produktkategorien: Kategorien für die Anwendung dieser Wochentagseinstellung
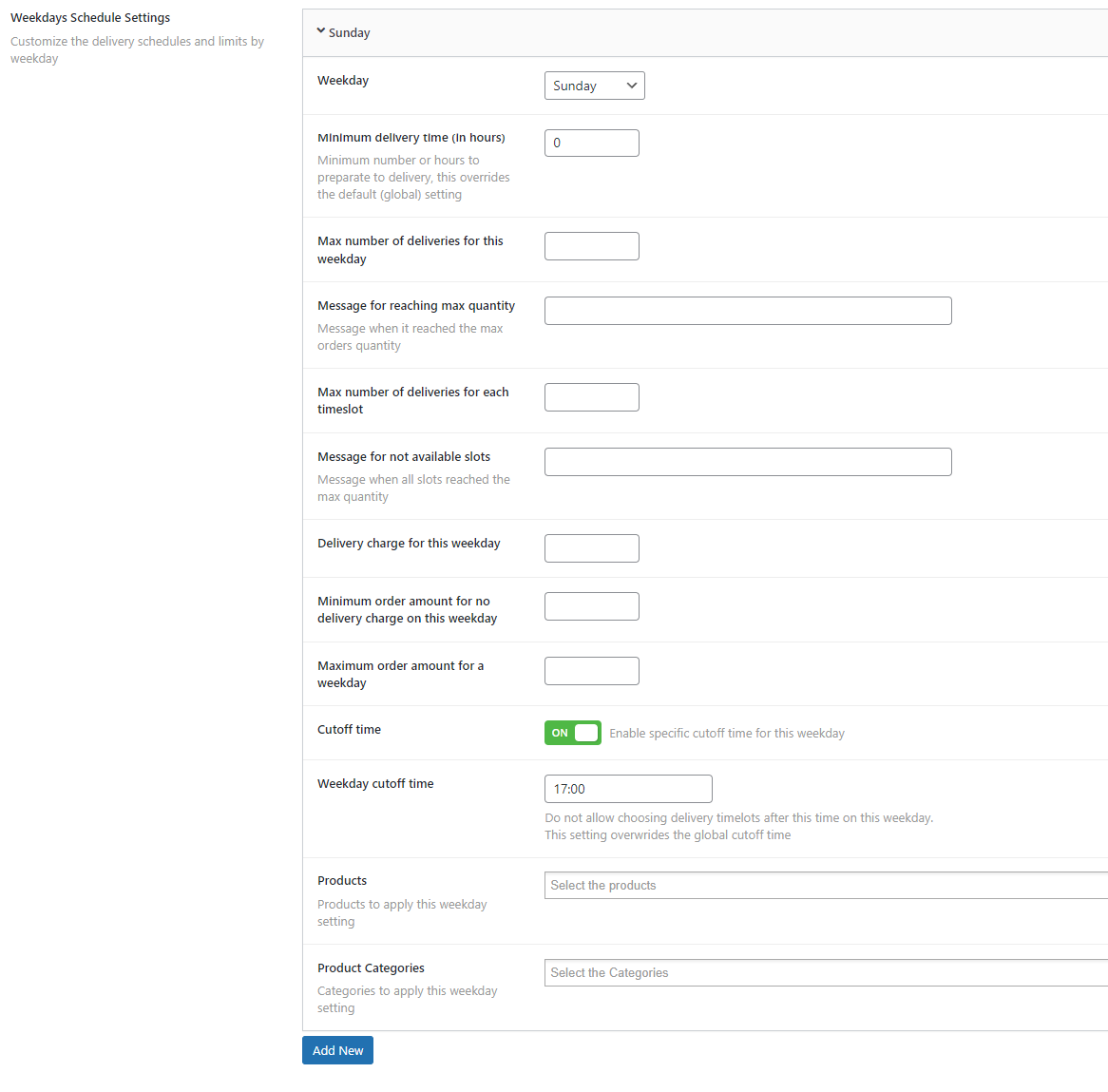
Wählen Sie diese Option, wenn nur einige wenige Produkte/Kategorien für die Lieferung verfügbar sein sollen
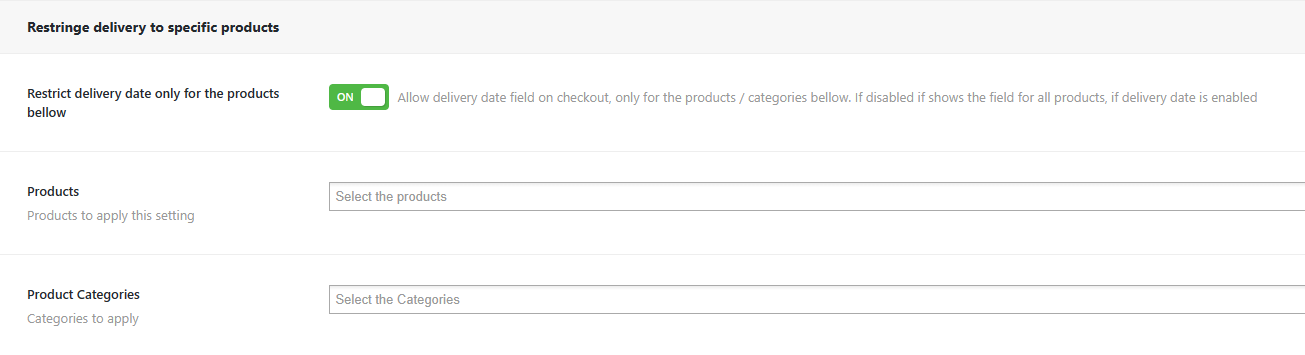
Es zeigt das Feld für das Lieferdatum nur für das ausgewählte Produkt / die ausgewählten Kategorien an. Wenn es deaktiviert ist, wird das Feld für das Lieferdatum entsprechend der Standardeinstellung "Lieferdatum aktivieren" angezeigt.

Die Liste der für die Lieferung verfügbaren Produkte, alle Einstellungen werden nur für diese Produkte übernommen

Die Liste der für die Lieferung verfügbaren Kategorien, alle Einstellungen werden nur für diese Produktkategorien angewendet

Auf dieser Registerkarte wird das globale Verhalten eingestellt, wenn der Benutzer den lokalen Pickup verwendet
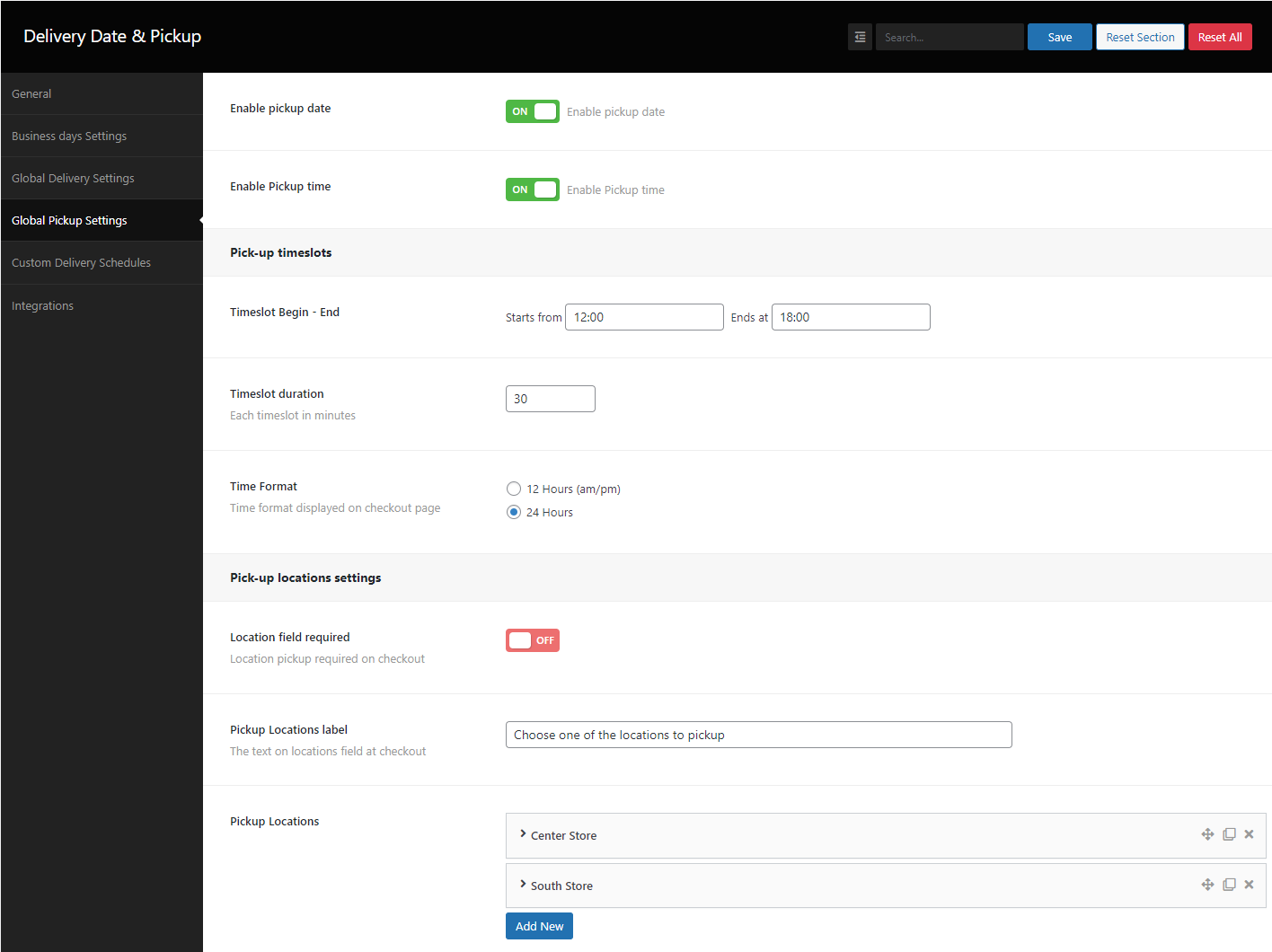
Wenn diese Option aktiviert ist, können Sie an der Kasse ein Abholdatum auswählen.

Wenn diese Option aktiviert ist, können Sie an der Kasse ein Zeitfenster auswählen. Zeitfenster werden nach den folgenden Optionen erstellt

In diesem Abschnitt werden die verfügbaren Zeitfenster entsprechend Ihrem Zeitplan angezeigt
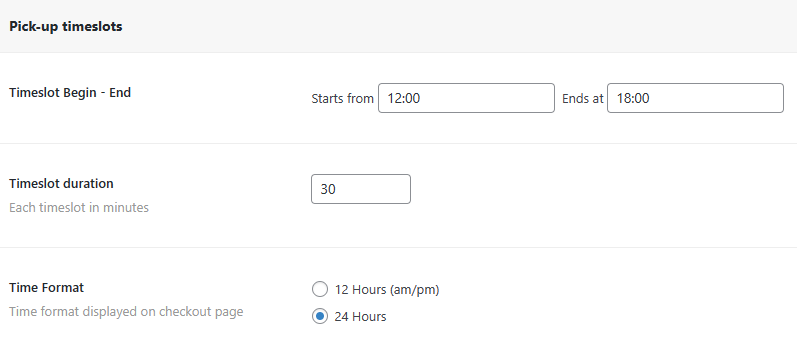
Es kann als Geschäftszeit angesehen werden, von Zeitfenstern werden unter Berücksichtigung dieser Zeitspanne generiert

Dauer jedes generierten Zeitfensters in Minuten

wie die Uhrzeit an der Kasse angezeigt wird

In diesem Abschnitt können Sie alle verfügbaren Standorte, die der Benutzer an der Kasse auswählen kann, und die an jedem Standort verfügbaren Produkte festlegen.
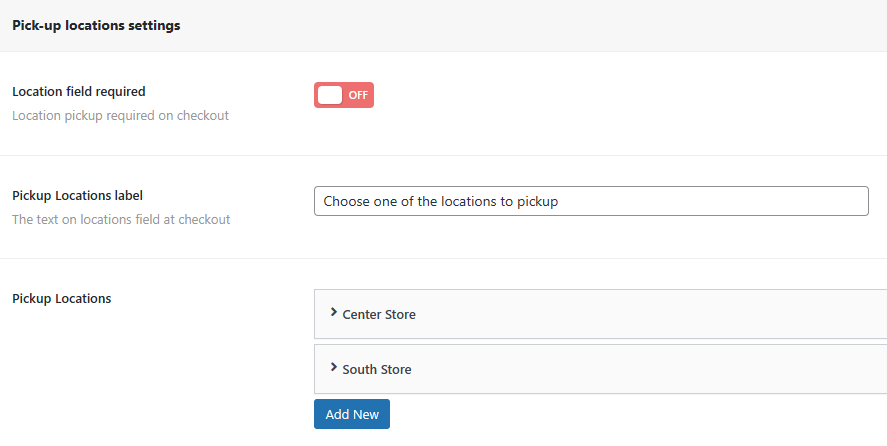
Abholung vor Ort beim Checkout erforderlich

Der Text im Feld "Orte" an der Kasse

Fügen Sie die Abholorte hinzu
Ortsname: Der Name des Pickup-Standorts
Adresse des Standorts: Die Adresse des Pickup-Standorts
Produkte: Produkte, die zur Abholung verfügbar sind. Dieser Standort wird nur für die ausgewählten Produkte aktiviert
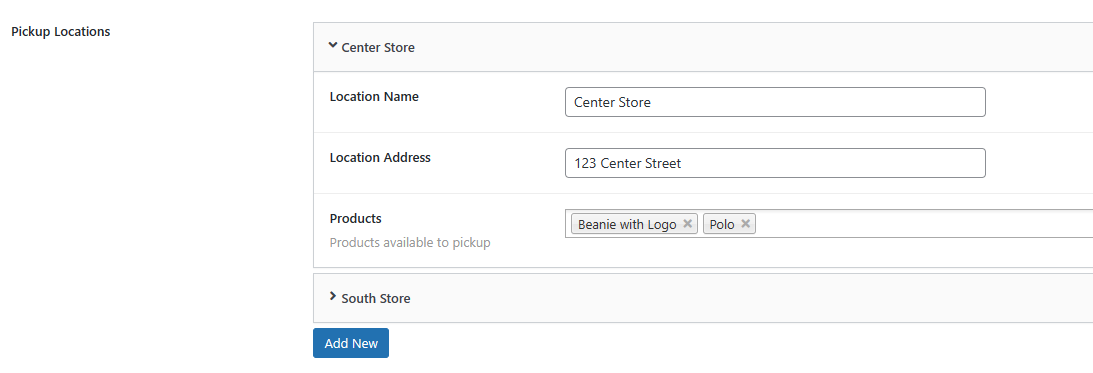
Sie aktiviert die benutzerdefinierten Zeitpläne. Diese Einstellung hat Vorrang vor allen anderen

Sie können einen benutzerdefinierten Zeitplan nach Produkt oder nach Versandart erstellen
Zeitplan basiert auf: Einstellungen, die auf Basis der Produkte im Warenkorb angewendet werden
Aktivieren/Deaktivieren von Lieferfeldern: Deaktivieren/Aktivieren für bestimmte Produkte
Produkte: Produkte zur Anwendung dieser Einstellung
Produktkategorien: Zu verwendende Kategorien
Block Slot-Zeit in Stunden: Die Startzeit des Timeslots hängt davon ab. Sie berücksichtigt die aktuelle Uhrzeit beim Checkout.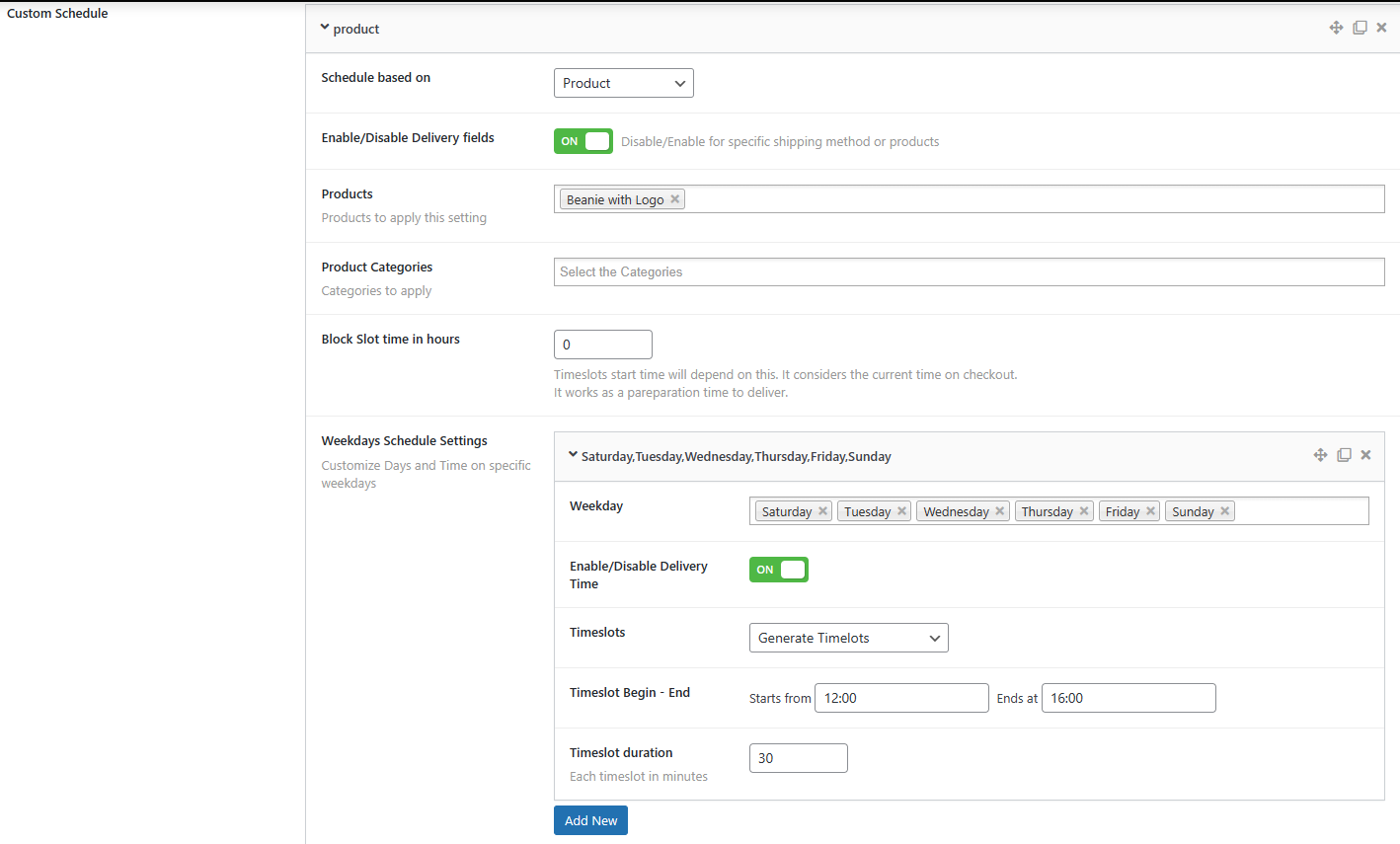
Anpassen von Tagen und Uhrzeiten an bestimmten Wochentagen
Wochentag: Die Wochentage, für die diese Einstellungen gelten sollen
Lieferzeit aktivieren/deaktivieren: Aktivieren Sie Zeitfenster beim Checkout
Zeitschlitze: Legen Sie fest, ob die Zeitschlitze auf der Grundlage einer vorgegebenen Zeit und Dauer generiert werden sollen, oder ob Sie jeden Zeitschlitz manuell festlegen möchten.
Zeitschlitz Beginn - Ende: Beginn - Ende für die Generierung von Zeitschlitzen
Zeitschlitzdauer: Dauer in Minuten für jeden generierten Zeitschlitz
Zeitplan basiert auf: Einstellungen, die auf Basis der Versandart angewendet werden
Aktivieren/Deaktivieren von Zustellungsfeldern: Deaktivieren/Aktivieren für bestimmte Versandarten
Versandart: Versandart zur Anwendung dieser Einstellung
Anpassen von Tagen und Uhrzeiten an bestimmten Wochentagen
Wochentag: Die Wochentage, für die diese Einstellungen gelten sollen
Lieferzeit aktivieren/deaktivieren: Aktivieren Sie Zeitfenster beim Checkout
Zeitschlitze: Legen Sie fest, ob die Zeitschlitze auf der Grundlage einer vorgegebenen Zeit und Dauer generiert werden sollen, oder ob Sie jeden Zeitschlitz manuell festlegen möchten.
Zeitschlitz Beginn - Ende: Beginn - Ende für die Generierung von Zeitschlitzen
Zeitschlitzdauer: Dauer in Minuten für jeden generierten Zeitschlitz
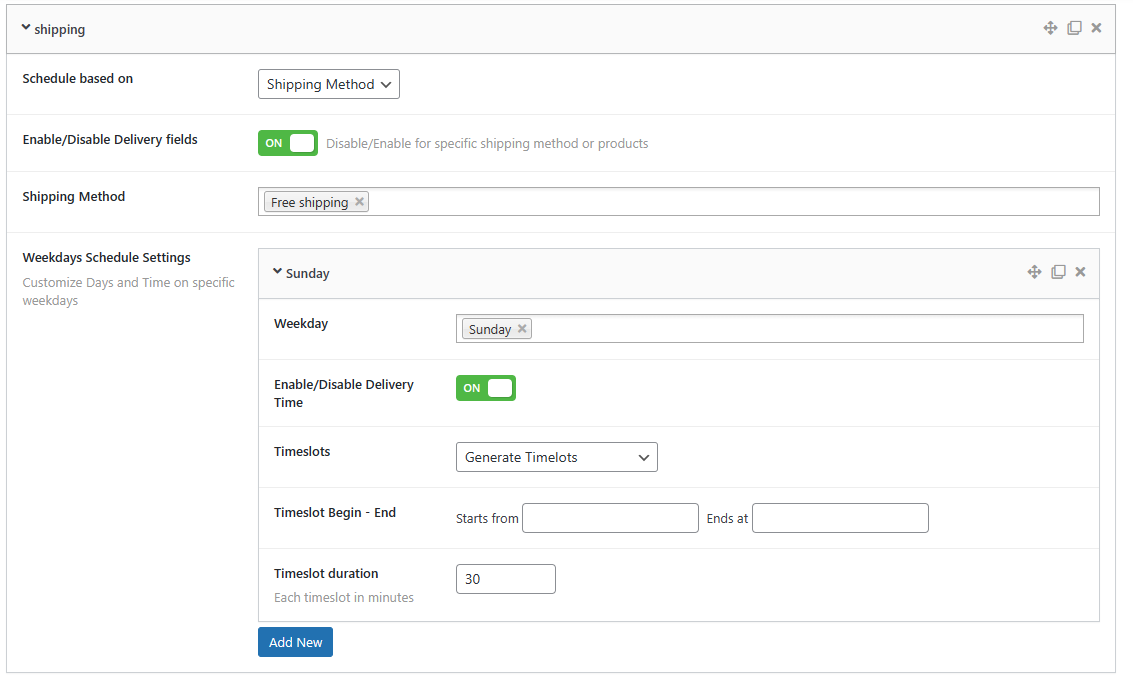
Plugin-Integration mit Google Kalender. Diese Integration erfordert einige manuelle Schritte im Google-Bedienfeld.

Neue Lieferaufträge an den Google-Kalender senden
Mit der Kalender-ID ausfüllen
1 - Google Calendar API erfordert PHP V7.4+ und einige PHP-Erweiterungen.
2 - Gehen Sie zur Google APIs-Konsole, indem Sie auf https://code.google.com/apis/console/ klicken. Melden Sie sich bei Ihrem Google-Konto an, falls Sie noch nicht angemeldet sind.
3 - Klicken Sie auf "Projekt erstellen". Nennen Sie das Projekt "Lieferungen" (oder verwenden Sie stattdessen einen Namen Ihrer Wahl) und erstellen Sie das Projekt.
4 - Klicken Sie auf der linken Seite auf APIs & Dienste. Wählen Sie das erstellte Projekt aus.
5 - Klicken Sie im Dashboard auf "APIs und Dienste aktivieren". Suchen Sie nach "Google Calendar API" und aktivieren Sie diese API.
6 - Klicken Sie im Menü "Berechtigungen" auf der linken Seite auf den Link "CREDENTIALS ERSTELLEN" und wählen Sie aus der erscheinenden Auswahlliste "Servicekonto".
7 - Geben Sie Name, ID und Beschreibung des Dienstkontos ein und erstellen Sie das Dienstkonto.
8 - Weisen Sie im nächsten Schritt die Rolle Eigentümer unter den Berechtigungen für das Dienstkonto zu, lassen Sie die Optionen im dritten optionalen Schritt leer und klicken Sie auf die Schaltfläche Fertig.
9 - Bearbeiten Sie nun das von Ihnen erstellte Dienstkonto und klicken Sie im Abschnitt "Schlüssel" auf Schlüssel hinzufügen>> Neuen Schlüssel erstellen, wählen Sie in dem sich öffnenden Popup die Option "json" und klicken Sie auf die Schaltfläche ERSTELLEN. Es wird eine Datei mit der Erweiterung .json heruntergeladen.
10 - Kopieren Sie diese Schlüsseldatei mit Ihrem FTP-Client-Programm (z. B. FileZilla, WinSCP) auf Ihren Server in einen nicht öffentlichen Web-Ordner wie /var/www/credentials, aber stellen Sie sicher, dass er für den Webserver-Benutzer lesbar ist (normalerweise www-data). Diese Datei ist erforderlich, da Sie den Zugriff auf Ihr Google Kalender-Konto auch dann gewähren, wenn Sie nicht online sind. Diese Datei dient also als Nachweis für Ihre Zustimmung zum Zugriff auf Ihr Google-Kalenderkonto.
Hinweis: Diese Datei kann auf keine andere Weise hochgeladen werden. Wenn Sie keinen FTP-Zugang haben, bitten Sie den Administrator der Website, dies für Sie zu tun.
11 - Kopieren Sie den vollständigen Pfad zu Ihrer Datei: Sie lautet etwa /var/www/credentials/ihr-google-project-name-OY7364-huj72.json und fügen Sie sie in das Feld "Json Credentials full path" in den Google Kalendereinstellungen ein.
12 - Kopieren Sie die "Service Account ID" aus "Manage service account" unter API service-> Credentials von Google apis console und fügen Sie sie in die "Service account email address" Einstellung von Order Delivery Date ein.
13 - Öffnen Sie Ihren Google-Kalender, indem Sie auf diesen Link klicken: https://www.google.com/calendar/render
14 - Erstellen Sie einen neuen Kalender, indem Sie auf das "+"-Zeichen neben dem Abschnitt "Andere Kalender" im linken Fensterbereich klicken. Versuchen Sie NICHT, Ihren primären Kalender zu verwenden.
15 - Geben Sie dem neuen Kalender einen Namen, z. B. "Lieferkalender". Stellen Sie sicher, dass die Zeitzoneneinstellung des Kalenders mit der Zeitzoneneinstellung Ihrer WordPress-Website übereinstimmt. Andernfalls wird es eine Zeitverschiebung geben.
16 - Erstellen Sie den Kalender und klicken Sie nach der Erstellung auf den Link Konfigurieren, der am Ende der Seite angezeigt wird. Fügen Sie die bereits kopierte (aus Schritt 12) "Service Account ID" aus "Manage service account" der Google APIs Konsole in das Feld "Add People" unter "Share with specific people" ein.
17 - Setzen Sie "Berechtigungseinstellungen" dieser Person auf "Änderungen an Ereignissen vornehmen" und fügen Sie die Person hinzu.
18 - Kopieren Sie nun den Wert "Calendar ID" aus dem Abschnitt "Integrate Calendar" und fügen Sie den Wert in das Feld "Google calendar id" der Plugin-Einstellungen ein.
Notifications