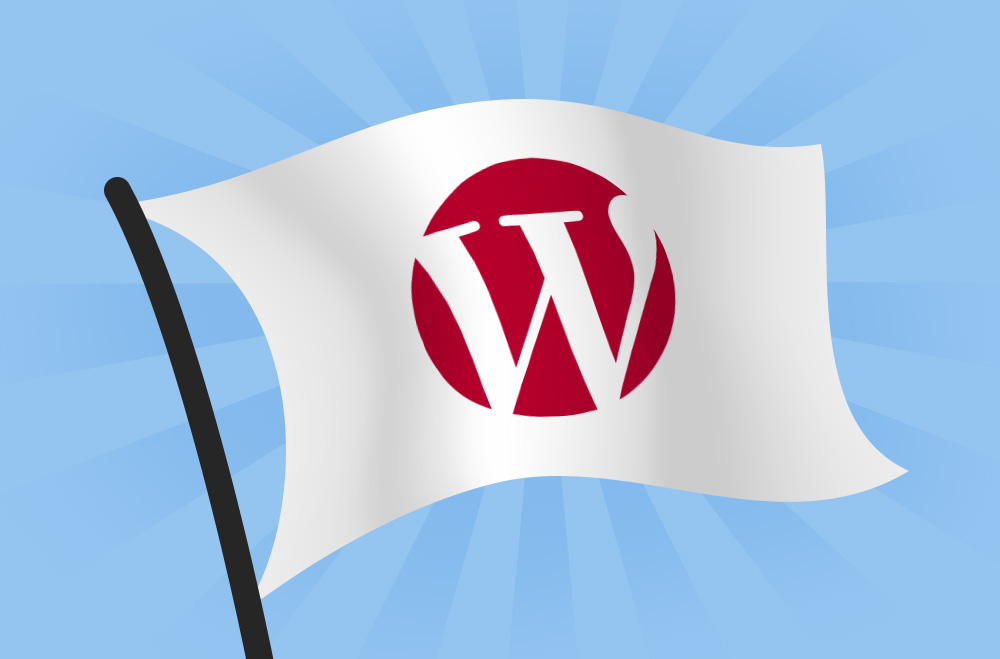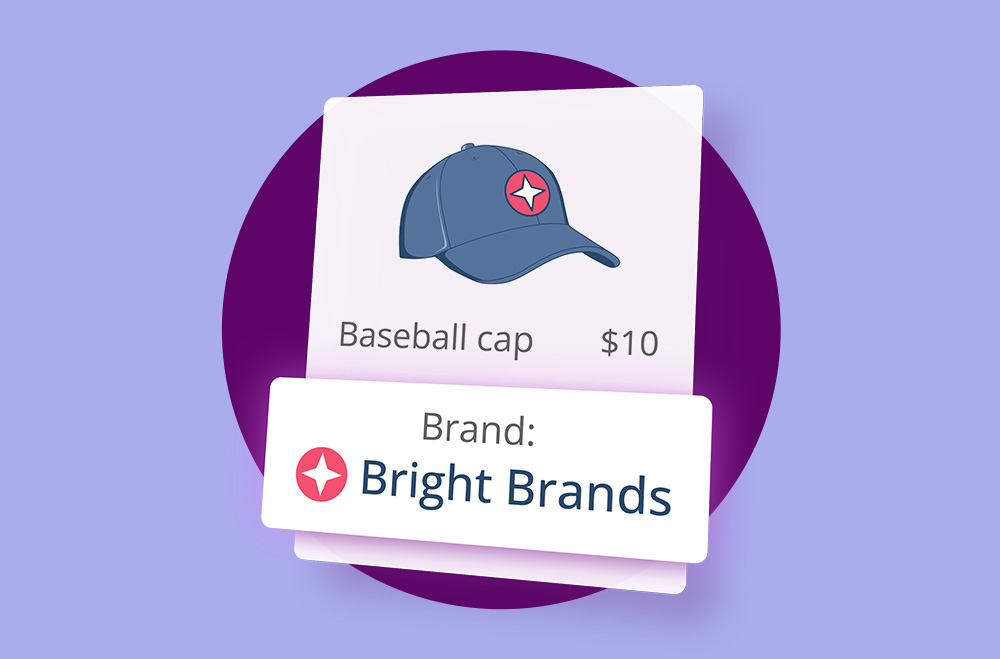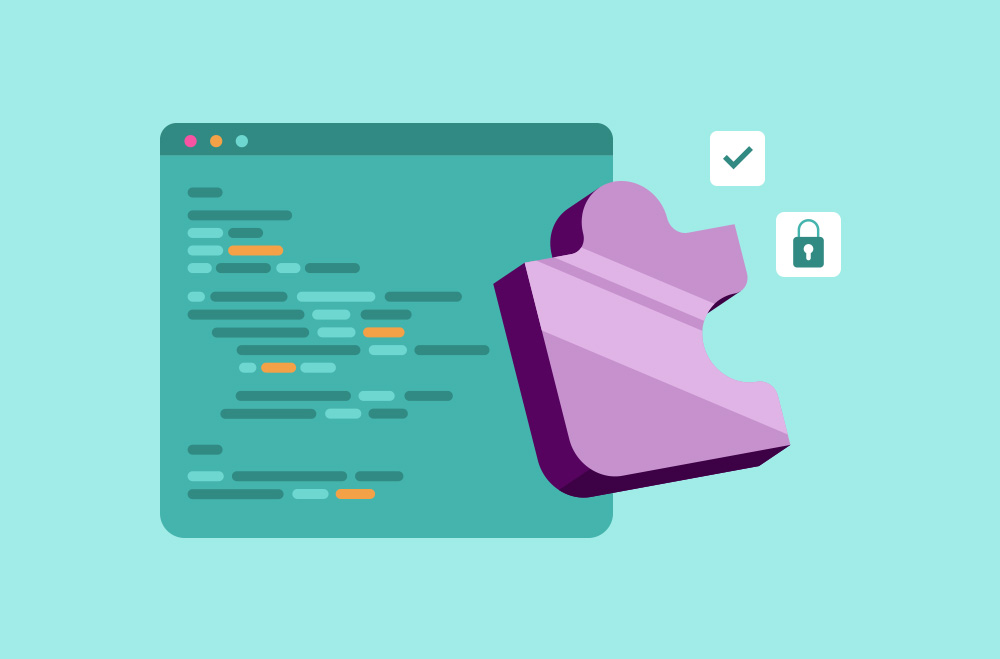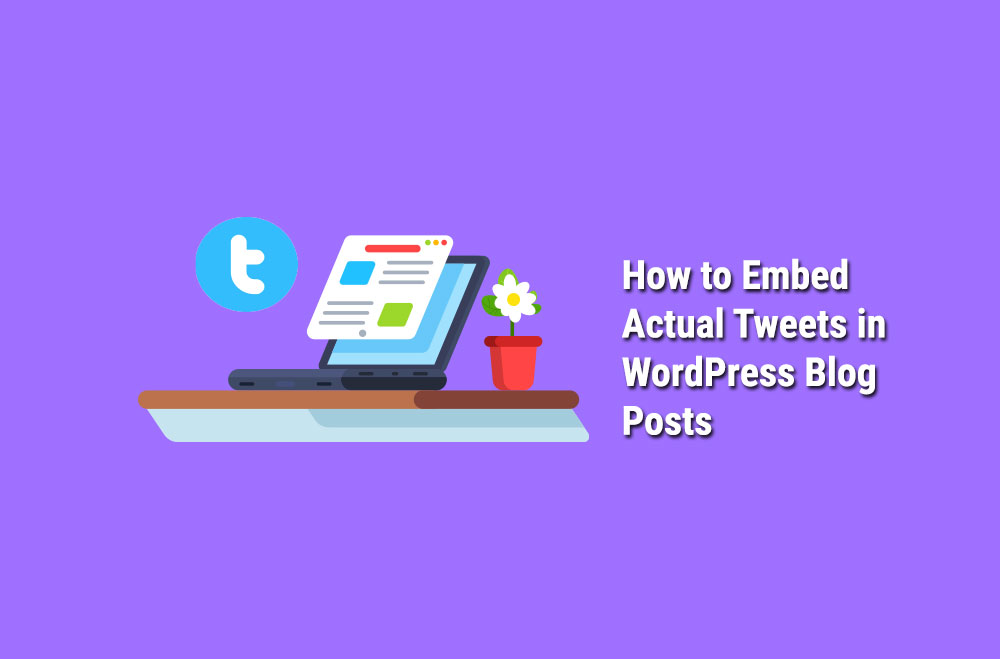
How to Embed Actual Tweets in WordPress Blog Posts? There are more than 330m monthly active users on Twitter, and 145 million users access the network daily. In total, 1.3 billion accounts have been created.
Influencers favor this network, too, and 10% of users write 80% of online tweets. What does this tell us? Twitter is a fundamental network for users online and one of the big players. It’s used by:
So, Twitter is important for any business? But how can you use it for your website? You can embed tweets in WordPress. This article will show you how.
Let’s look at ways that you can embed tweets.
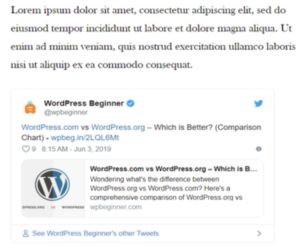
Some plugins will help you embed tweets into your WordPress posts. However, these aren’t actually needed.
WordPress provides its own embedded system that you can use. You can copy the embed share you get from Twitter and paste it directly into WordPress.
You’ll find this at the top right-hand side of any tweet. Click the downward arrow and select the embed option.
When you do this, you’ll see a pop-up window. The embed will be highlighted. You’ll even be able to see what the tweet is going to look like once you have embedded it.
Copy the link and paste it into WordPress.
You can also add the embed to a blog on your WordPress site. To do this, you need to access your WordPress dash. It would be best if you then explored your post or page editor.
You can access an existing post or create a new one and select the Add Block button. You’ll find this at the top left-hand corner of the page.
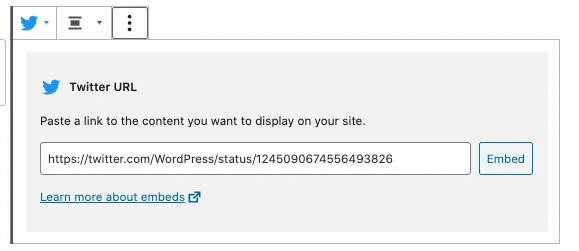
You can then copy a Twitter URL embedded into the block. Once you have completed this step, WordPress will add the Tweet into the editor.
Do remember to check the block is in the right location on your post or page. You can then save any changes that you have made.
Once you have saved it, you will then view the actual tweet on your website. If you’re not happy with the position, you can change this in your editor.
It’s worth noting that the above technique only works with Gutenberg in WordPress. Gutenberg utilizes a visual system through the creation of blocks when you are creating content.
It’s incredibly user-friendly. While providing various benefits, this editor does remove a lot of tools. Due to this, many WordPress users have it disabled.
If this is the case, then you will need to embed the Tweet using the classic editor. This system still supports embedding tweets.
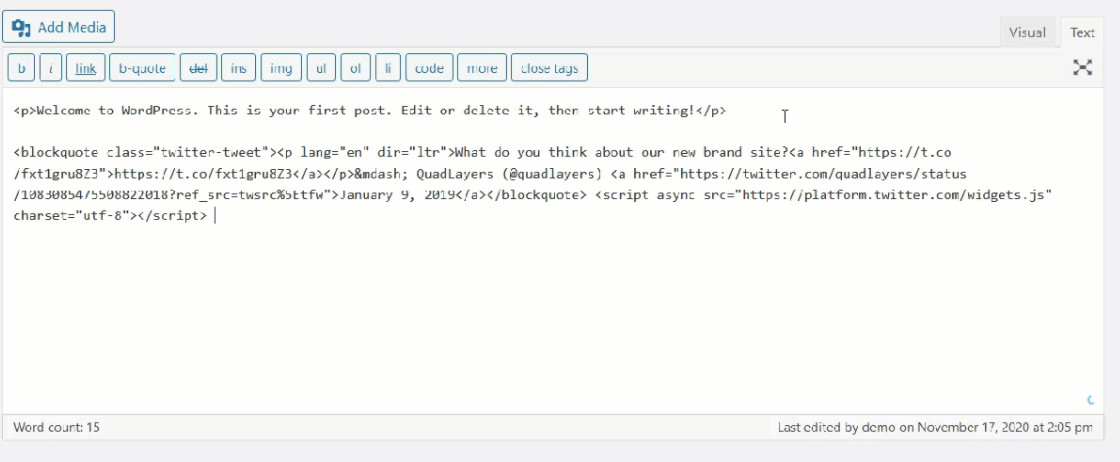
When you go back, you’ll only see a portion of this in the editor. However, the full tweet will appear on your page or post.
Before you publish, you will be able to view the tweet. Make sure it looks fantastic before adding it to your site.
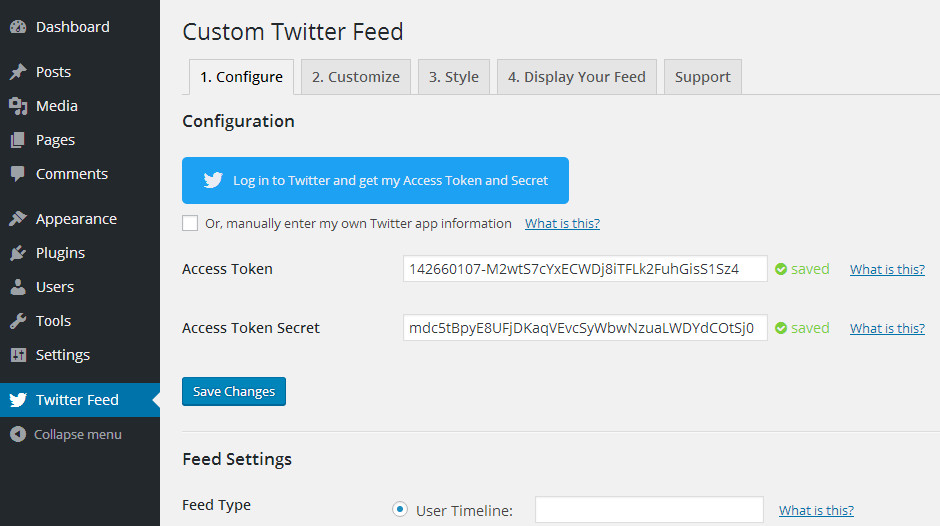
You might want to take things one step further, embedding tweets on your WordPress website. You could add a feed. This is useful for:
You can’t do this with the methods explained above. But you can with Smash Balloon Custom Twitter Feeds.
Using this tool, you can embed a full Twitter feed. You can even manually change the layouts, and there are countless customization options.
You will need to install the plugin for this option. You can do this by selecting Plugins in your dash and searching for it by name.
There’s both a free and pro version of this plugin. The Pro provides more features, but you can do this with the base version if you want to add a basic feed.
Once you have added the plugin, you’ll be able to customize the feed however you want. You can choose different feed types, including a user timeline or a hashtag feed.
After setting up the plugin, you will add your feed to any WordPress page or post. To do this, you need to access the specific post or page.
You can then click the + button in the left-hand corner to add the block. This will automatically load up the most recent tweets for users to view.
Adding tweets is a great way to provide your website with more trust and authority. It provides users with a direct source of information. This will ensure a tremendous boost to your credibility and separate you from other sites making baseless claims.
As you can see, there are some simple options to explore that will allow you to do this with ease. If you need additional help, make sure to contact Bright Vessel today. Our experts at Bright Vessel will guarantee you get the full support you need.
Bright Plugins team is made up of full-stack developers which have been certified in WordPress and WooCommerce. We provide best-in-class plugins for store owners, agencies, and professionals.