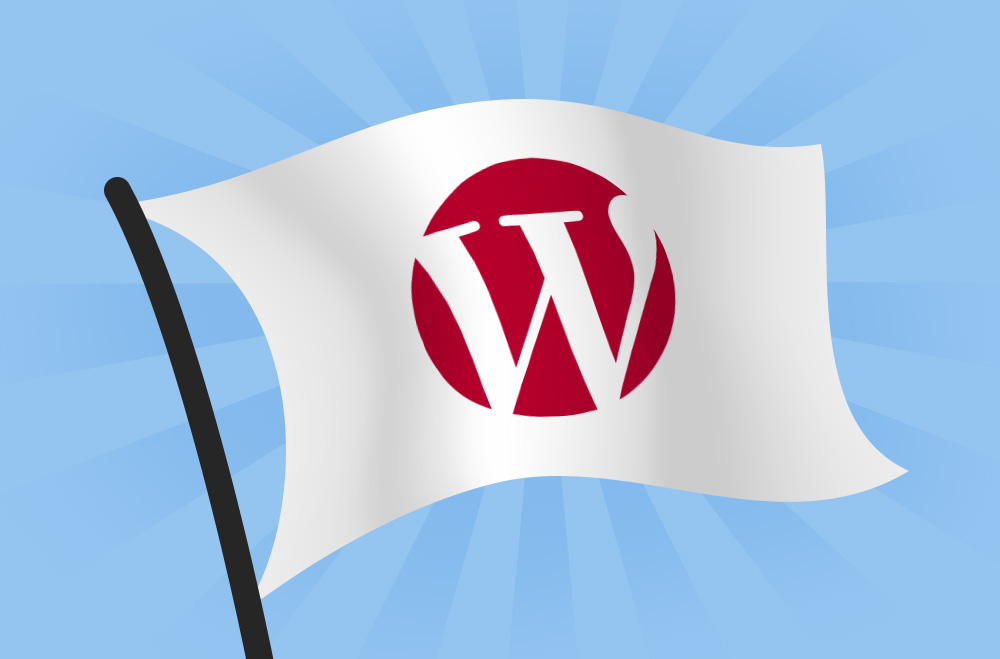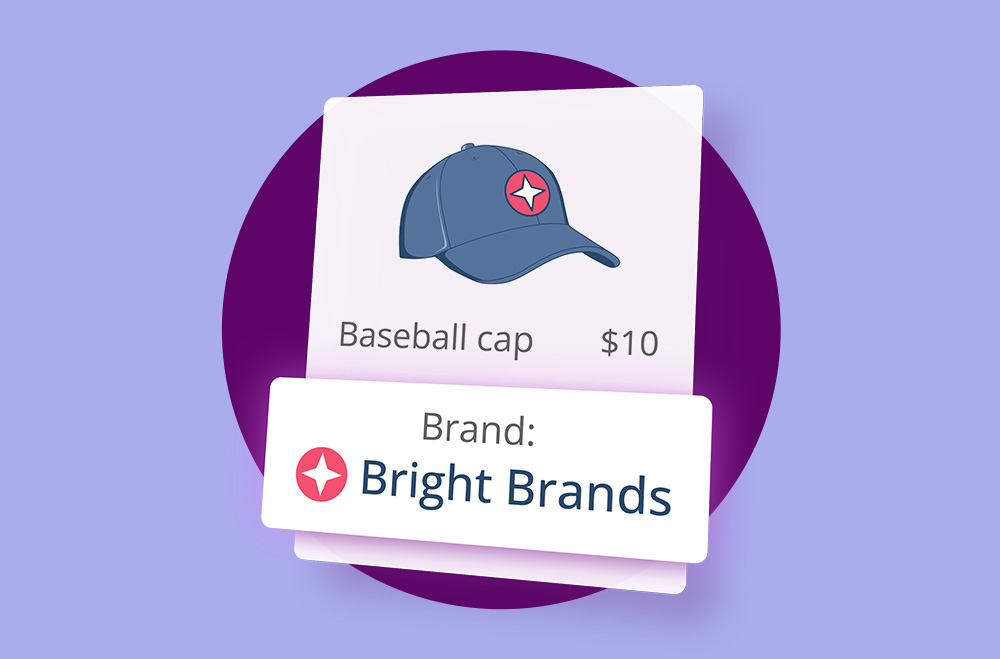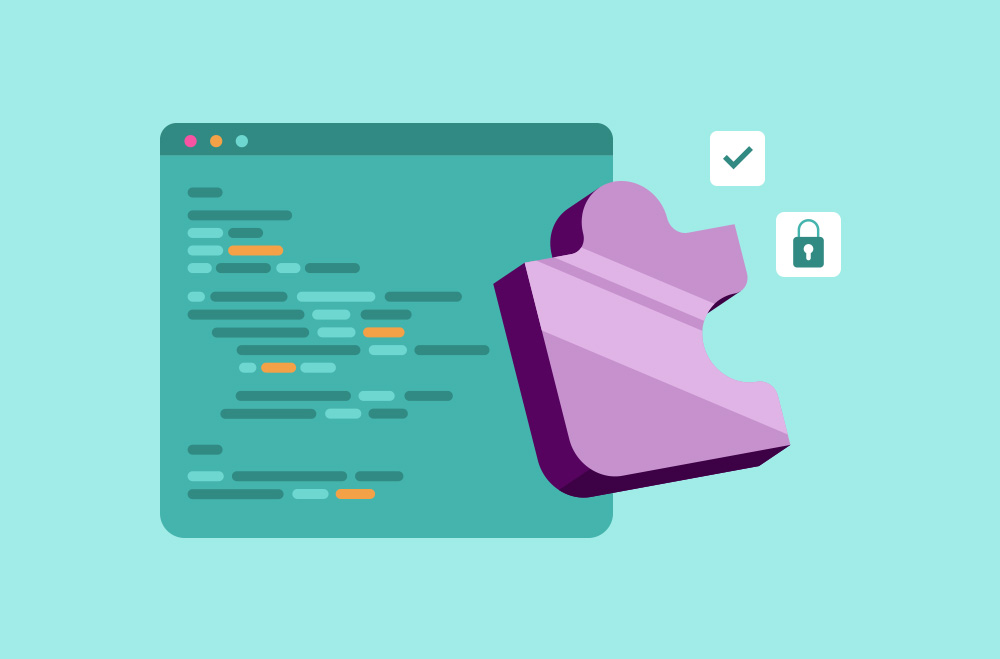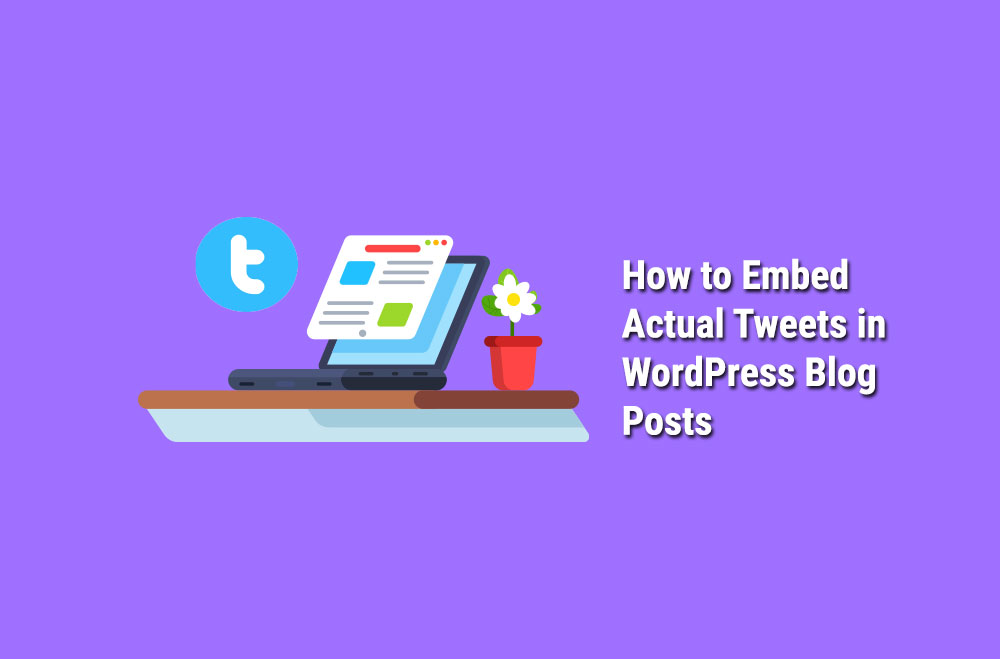
WordPressのブログ記事に実際のツイートを埋め込むには?ツイッターの月間アクティブユーザー数は3億3000万人を超え、毎日1億4500万人がこのネットワークにアクセスしている。合計で13億のアカウントが作成されている。
インフルエンサーもこのネットワークを好んでおり、10%のユーザーがオンライン・ツイートの80%を書いている。これは何を物語っているのだろうか?ツイッターはオンラインユーザーにとって基本的なネットワークであり、ビッグプレイヤーのひとつである。利用者は以下の通り:
ツイッターはどんなビジネスにとっても重要なのですね。しかし、あなたのウェブサイトではどのように利用できるのでしょうか?WordPressにはツイートを埋め込むことができる。この記事では、その方法をご紹介します。
ツイートを埋め込む方法を見てみましょう。
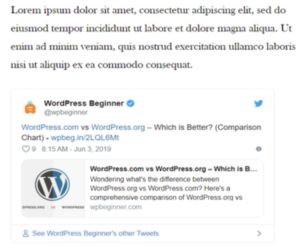
WordPressの投稿にツイートを埋め込むのに役立つプラグインもある。しかし、これらは実際には必要ありません。
WordPressは、独自の埋め込みシステムを提供しています。Twitterから取得した埋め込みシェアをコピーして、WordPressに直接貼り付けることができます。
ツイートの右上にあります。下向きの矢印をクリックし、埋め込みオプションを選択します。
そうすると、ポップアップウィンドウが表示されます。埋め込みがハイライトされます。埋め込みが完了すると、ツイートがどのように表示されるかを見ることもできます。
リンクをコピーしてWordPressに貼り付ける。
WordPressサイトのブログに埋め込むこともできます。これを行うには、WordPressのダッシュボードにアクセスする必要があります。その後、投稿エディターまたはページエディターにアクセスするのがベストでしょう。
既存の投稿にアクセスするか、新規投稿を作成し、「ブロックを追加」ボタンを選択します。これはページの左上にあります。
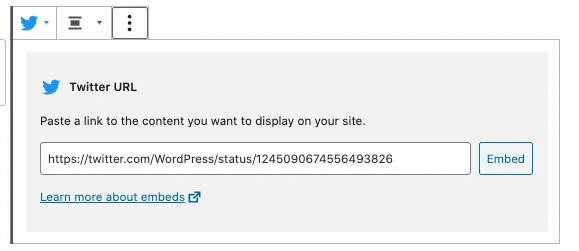
次に、ブロックに埋め込まれたツイッターのURLをコピーします。このステップを完了すると、WordPressはツイートをエディターに追加します。
ブロックが投稿やページの正しい位置にあることを忘れずに確認してください。その後、変更を保存することができます。
保存すると、あなたのウェブサイトに実際のツイートが表示されます。位置が気に入らない場合は、エディターで変更できます。
なお、上記のテクニックはWordPressのGutenbergでのみ機能する。Gutenbergでは、コンテンツを作成する際にブロックを作成することで、視覚的なシステムを利用している。
信じられないほどユーザーフレンドリーだ。様々な利点がある一方で、このエディターは多くのツールを削除してしまう。そのため、多くのWordPressユーザーはこれを無効にしている。
その場合は、クラシックエディターを使ってツイートを埋め込む必要があります。このシステムはまだツイートの埋め込みをサポートしています。
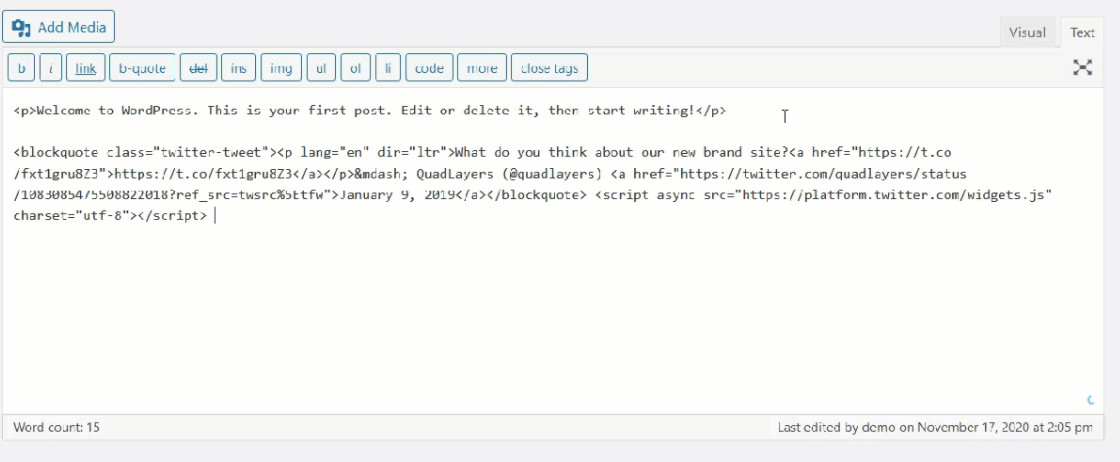
戻ると、エディターにはこのツイートの一部しか表示されません。しかし、完全なツイートはあなたのページや投稿に表示されます。
公開する前に、ツイートを見ることができます。あなたのサイトに追加する前に、それが素晴らしく見えることを確認してください。
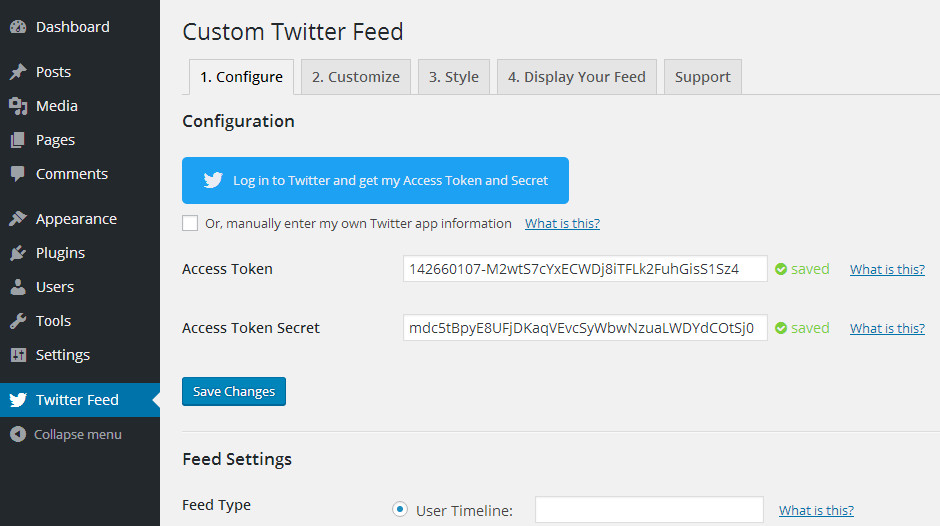
さらに一歩進んで、WordPressのウェブサイトにツイートを埋め込むのもいいかもしれない。フィードを追加することもできます。これは便利です:
上記の方法ではできません。しかし、Smash Balloon Custom Twitter Feedsを使えば可能です。
このツールを使えば、完全なTwitterフィードを埋め込むことができる。手動でレイアウトを変更することもでき、無数のカスタマイズオプションがあります。
このオプションを使用するには、プラグインをインストールする必要があります。ダッシュボードでプラグインを選択し、プラグイン名で検索してください。
このプラグインには無料版とプロ版がある。Pro版はより多くの機能を提供しますが、基本的なフィードを追加したい場合は、基本バージョンで行うことができます。
プラグインを追加したら、フィードを好きなようにカスタマイズできる。ユーザーのタイムラインやハッシュタグフィードなど、様々なフィードタイプを選択できます。
プラグインを設定したら、WordPressのページや投稿にフィードを追加します。そのためには、特定の投稿やページにアクセスする必要があります。
その後、左隅の+ボタンをクリックしてブロックを追加することができます。これにより、ユーザーが閲覧できる最新のツイートが自動的に読み込まれます。
ツイートを追加することは、ウェブサイトに信頼と権威を与える素晴らしい方法です。ユーザーに直接的な情報源を提供できる。これにより、信頼性が飛躍的に向上し、根拠のない主張をする他のサイトとは一線を画すことができます。
このように、簡単にできるオプションがいくつかあります。さらにサポートが必要な場合は、今すぐブライト・ヴェッセルにご連絡ください。ブライト・ヴェッセルの専門家が全面的にサポートいたします。
Bright PluginsチームはWordPressとWooCommerceの認定を受けたフルスタック開発者で構成されています。店舗オーナー、代理店、専門家向けにクラス最高のプラグインを提供しています。