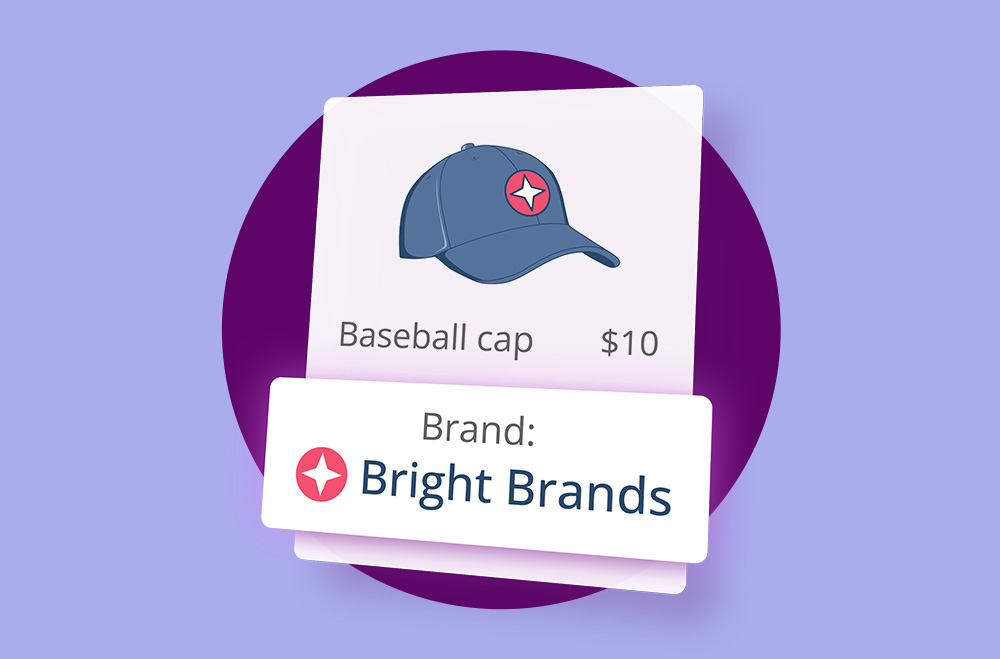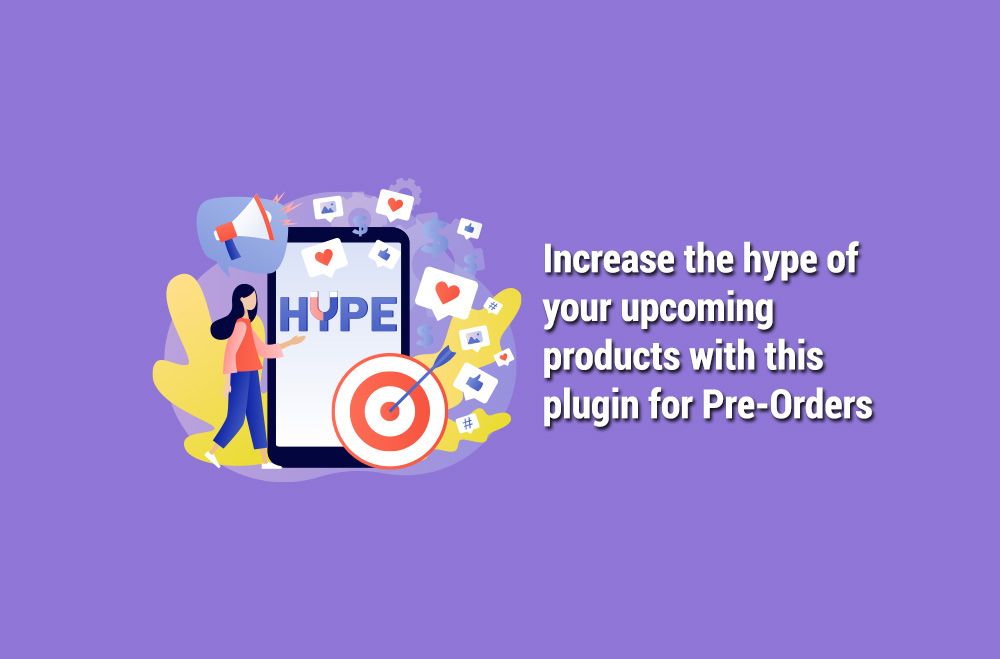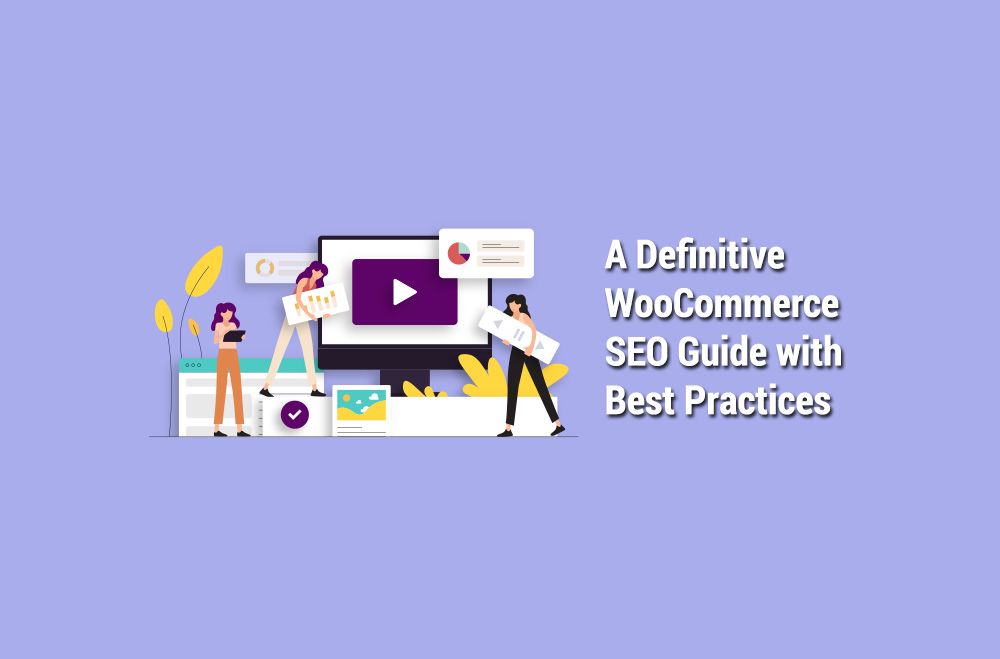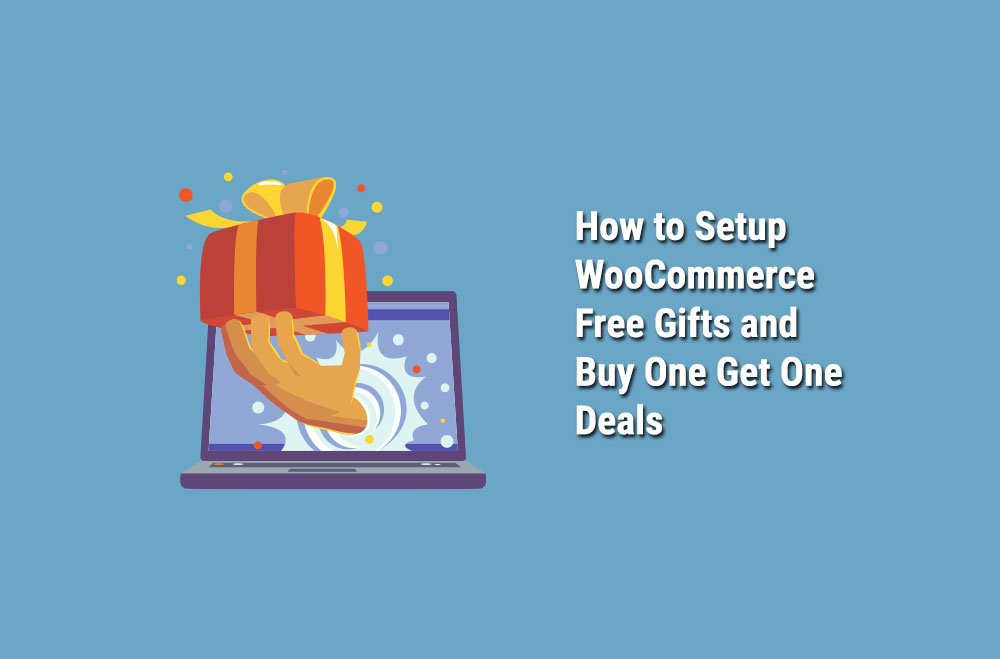
How to Setup WooCommerce Free Gifts and Buy One Get One Deals? People love getting free stuff. That’s why Buy One Get One Free promotions are so great for both you and your customers. They buy something from you and get something for free. It’s a win-win!
To get BOGO promotions set up on your website, check out how to set up WooCommerce free gifts and BOGO deals here!
First, you need to download the BOGO extension from the WooCommerce website. Simply browse the extensions for “buy one get one free.” Once you’ve downloaded the file, go to WordPress Admin.
Choose Plugins> Add New then Upload Plugin. Choose the downloaded file to upload. Install and activate it, and don’t forget to go to WooCommerce > Extensions and activate the subscription in the Subscriptions tab to ensure you get all updates.
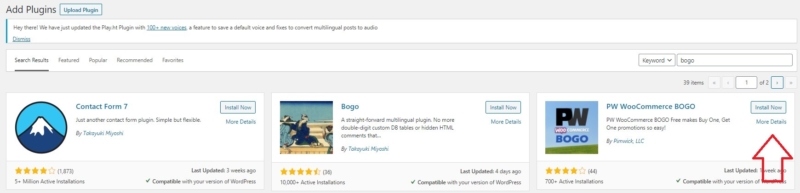
To configure the settings for your offers, navigate to WooCommerce > Settings > Products > Buy One Get One Free.
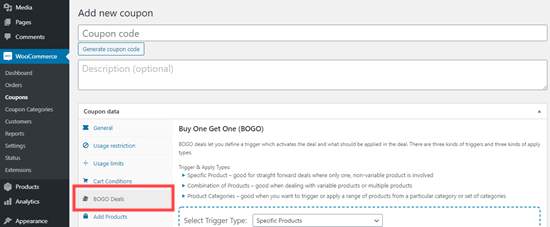
Here you can choose whether to display the eligible free gift (1) after the cart or (2) on a page containing the shortcode [wc_choose_your_gift]. You can set a title for the cart option or choose your gift page when using the shortcode option.
The next box offers you a spot to put a little message to your customers inviting them to choose a gift. The button text is also customizable for the link to the “choose your gift” page.
At the bottom, you can check a box disabling coupon usage if the customer has a BOGO item in their cart.
Go back to WooCommerce in the dashboard of WordPress and select Buy One Get One. You’ll see a screen with a button inviting you to “Create your first BOGO rule.”
Click on Add BOGO rule to get started. Once you have rules in place, you can also hover over them to edit. Name your rule, and it has been created.
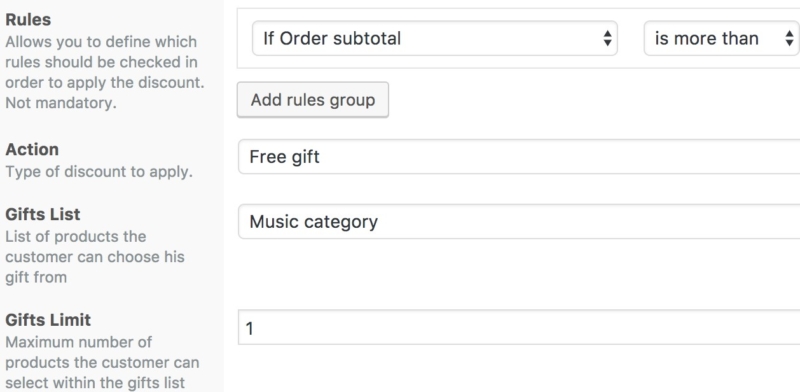
To refine your BOGO rule, there are three sections you can visit — General, Limits, and Usage Restriction.

The top of this tab has a box to check or uncheck to enable or disable the rule.
Next, the deal mode box offers three options:
● Buy a product and get the same product for free.
● Buy products and get a different product for free.
● Buy 2 (or more) products and get the cheapest one for free.
These options allow you to limit the customer’s free item to either the same product as the one they bought or a specific different product. Alternatively, the customer can order two items and get the cheapest one free. This allows them to choose their free gift.
The rest of the boxes on the page are as follows:
● Applies To: lets you apply the rule to either specific products or choose a product category or categories.
● Products/Categories: allows you to specify which product or product categories the rule applies to
● Buy Quantity: lets you pick how many items the user needs in their cart to qualify for the free item.
● Get Free Quantity: this allows you to specify how many free items a user can get when buying multiples of the buy quantity.
This section is handy to keep people from going too crazy with the free items. There are two boxes on this tab.
● Free Items Limit: allows you to choose the maximum number of free items a user is eligible for when buying multiples of the buy quantity. You can leave it blank if you don’t want to limit this.
● Usage Limit per User: this allows you to limit the number of times an individual user can use the rule. Leave blank if you don’t want to limit this.
Finally, this section allows you to restrict your promotion to certain parameters.
● Minimum Spend: allows you to require that customers spend a certain amount before the rule kicks in. This total is based on the cart’s subtotal + tax – the coupon discount. You can choose to leave it without a minimum.
● Coupons: if you wish to require the customer to use a coupon in order to qualify for the rule, add this restriction here
● Exclude: this allows you to specify products that are not eligible for the rule.
● Allowed user roles: this allows you to specify that only certain user roles are eligible. A blank box means anyone can use it
● Start date and End date: beginning date and ending date of the promotion if you want to restrict it to a certain time period
That’s it! Once you’ve got the plugin configured the way you like, it’s time to start promoting your offer. Customers will love their free gifts, and you’ll enjoy the new sales rolling in.
Contact Bright Vessel here for help promoting your amazing deal!
Bright Plugins team is made up of full-stack developers which have been certified in WordPress and WooCommerce. We provide best-in-class plugins for store owners, agencies, and professionals.