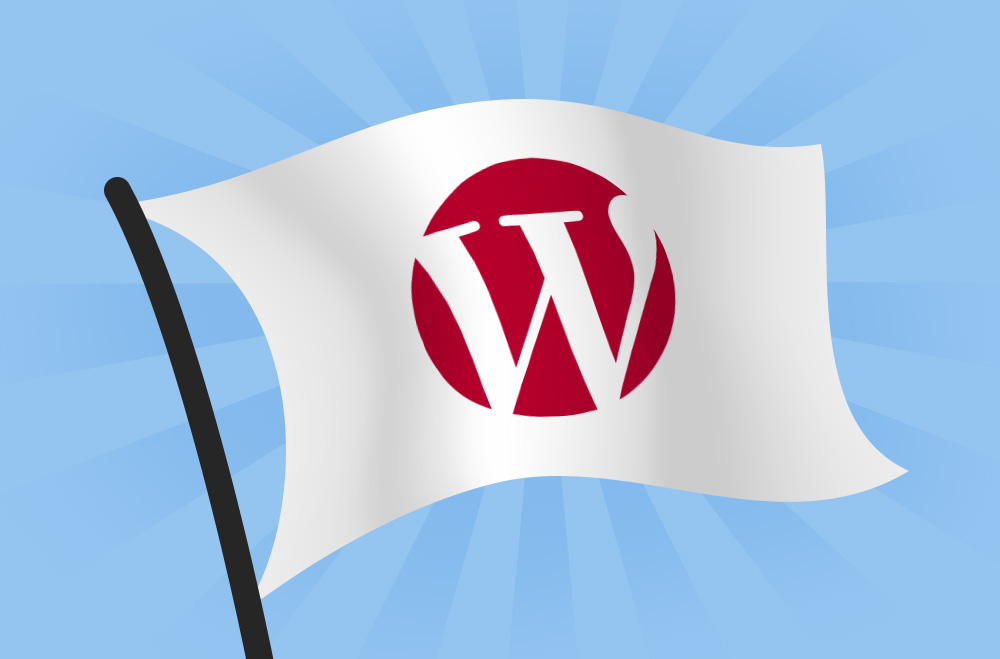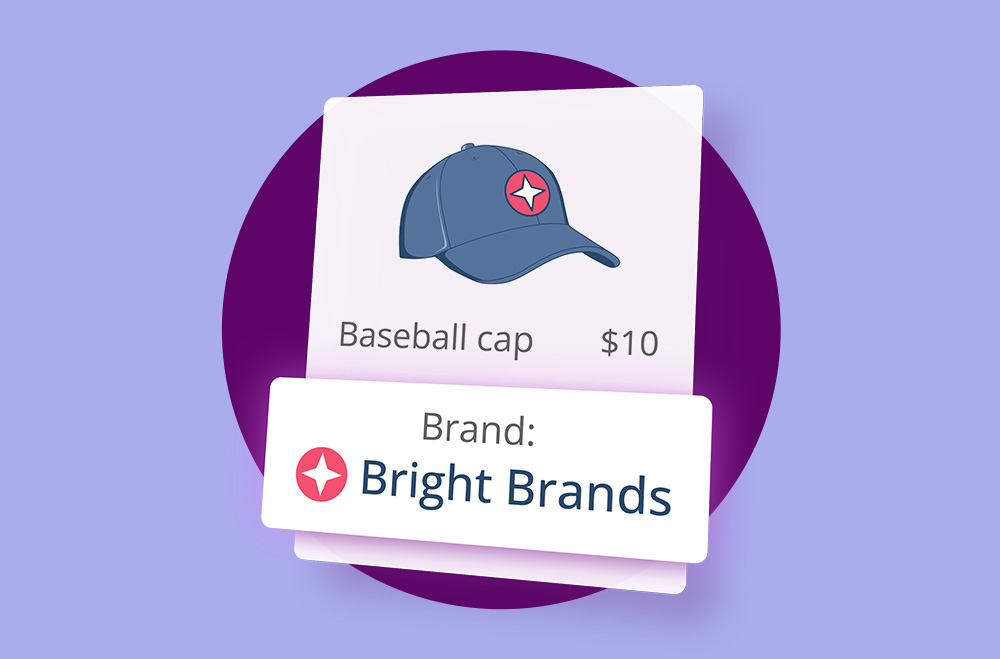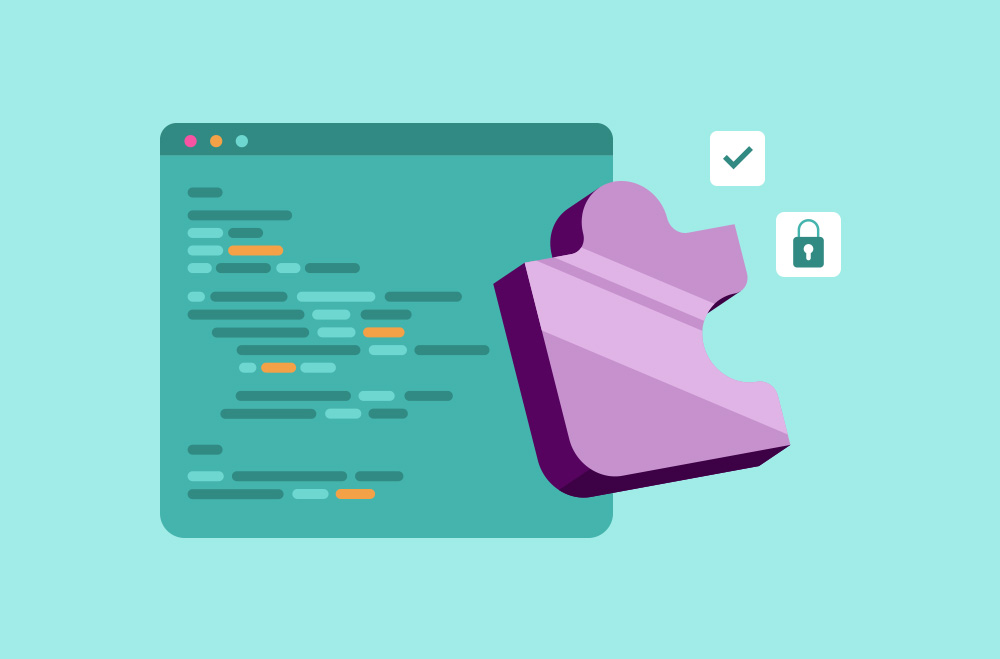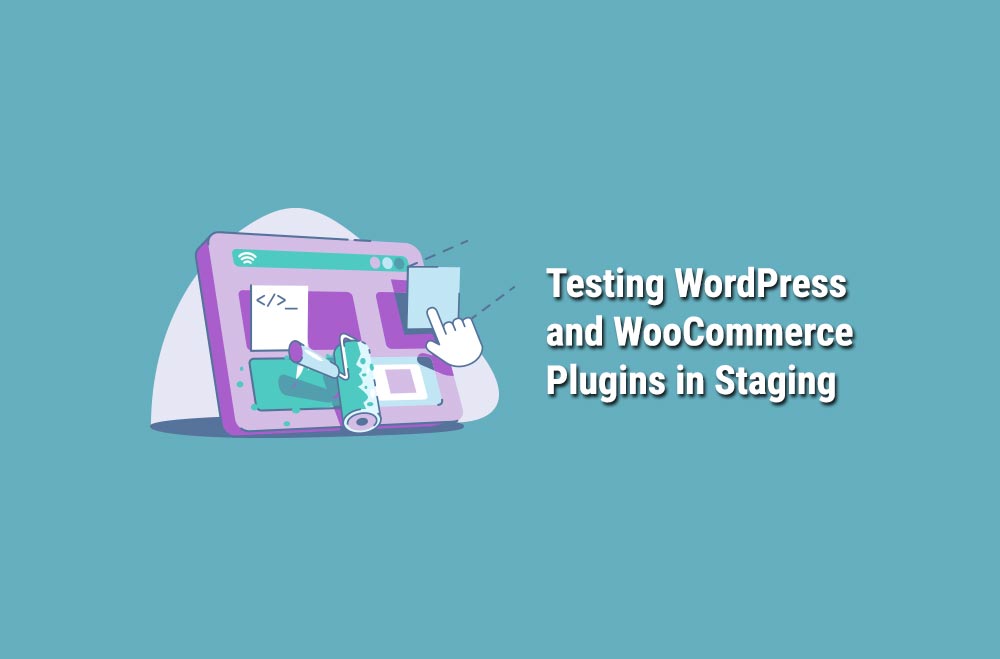
Erfahren Sie mehr über das Testen von WordPress- und WooCommerce-Plugins im Staging-Modus. Die durchschnittliche eCommerce-Website erwirtschaftet bis zum Ende des ersten Jahres rund 330.000 US-Dollar pro Monat, aber ein Fehler bei einem Update oder einer Plugin-Installation kann Sie Ihr Stück vom eCommerce-Kuchen kosten. Zum Glück können Sie das vermeiden, wenn Sie Ihre WordPress- und WooCommerce-Plugins im Staging testen.
Dieser Artikel erklärt den Prozess der Erstellung einer Staging-Website zum Testen Ihrer WordPress- und WooCommerce-Plugins, damit Sie kostspielige Fehler vermeiden können. Es wird behandelt:
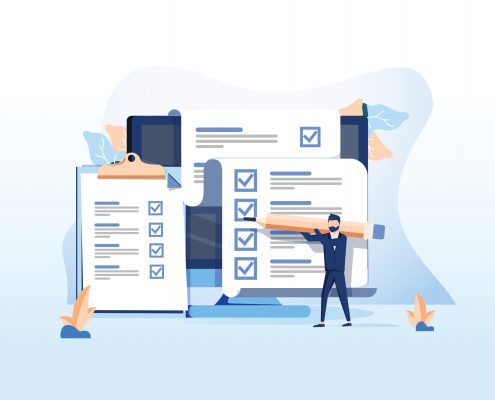
In WordPress bezieht sich Staging auf einen Offline-Klon, den Sie zum Testen Ihrer WordPress-Website erstellen. Es ist ein hervorragendes Tool zum Testen Ihrer Website und Plugins, ohne dass die Besucher Ihrer Website etwas davon mitbekommen.
Der Offline-Klon dient als Testseite und als Backup-Seite. Der Zeitpunkt der Sicherung und des Klonens hängt von der Größe einer Website ab, aber Plugins bieten eine einfache Lösung. In nur wenigen Sekunden können Sie einen Klon Ihrer Website erstellen, sodass Sie mühelos Aktualisierungen durchführen und WooCommerce-Plugins installieren können.
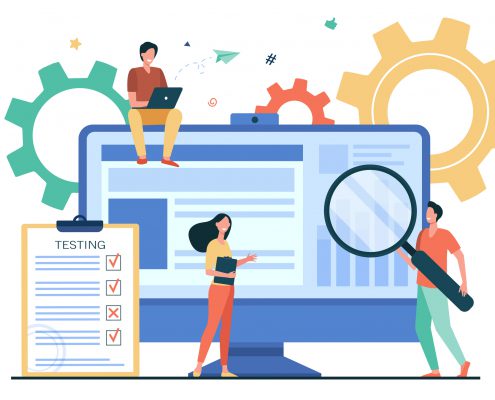
Staging ist wichtig, wenn Sie Ihre Website aktualisieren, weil es verhindern kann, dass Ihre Website aus:
Es gibt viele Möglichkeiten, wie die Aktualisierung Ihrer Website schief gehen kann, und wenn Sie ein hohes Besucheraufkommen haben und nicht wissen, dass die Website nicht richtig funktioniert, könnten Sie eine Menge Umsatz verlieren! Die Einführung von Aktualisierungen ist eine Aufgabe, die Sie in den Wahnsinn treiben kann, wenn Sie sie nicht mit einem Plan im Kopf angehen.
Um den ganzen Ärger zu vermeiden, sollten Sie Ihre Updates und Plugins testen, bevor Sie sie veröffentlichen. Das Testen bringt viele Vorteile mit sich, darunter:

Die Entwicklung einer Website ist ein langfristiges Spiel. Im Laufe der Lebensdauer Ihrer Website werden Sie wahrscheinlich mehrere neue Updates und Plugins einführen, was eintönig werden kann. Manche würden sogar sagen, dass es lästig ist, aber Sie können die lästige Monotonie vermeiden, indem Sie die richtigen Tools und eine Checkliste mit allen Schritten verwenden, die Sie vor und nach einer Aktualisierung durchführen sollten.
*Bitte denken Sie daran, Ihre WordPress-Website nicht an einem Freitag zu aktualisieren. So vermeiden Sie jede Menge potenzielles Chaos und Probleme für das Wochenende.
Mit dem Screenshot-Tool von Browserstack können Sie ganz einfach mit einem Mausklick Screenshots erstellen. Alles, was Sie tun müssen, ist, die Gerätetypen und Browser (bis zu 25) auszuwählen, auf denen Sie Ihre URLs überprüfen möchten, um das Tool zu nutzen. Den Rest erledigt das Tool.
Mit dem Screenshot-Tool von TestingBot können Sie aus über 3.200 Kombinationen von Browsern und Geräten wählen, die Sie testen möchten. Das Tool bietet einen Screenshot-Vergleich, Beta- und Dev-Builds sowie ein natives Debugging-Tool.
CrossBrowserTesting Screenshot-Tool
Mit dem Screenshot-Tool von CrossBrowserTesting können Sie Screenshots über die Web-App oder die API erstellen. Wenn Sie die API verwenden, können Sie mehrere Screenshots gleichzeitig über Ihre URLs erstellen.
1. Listen Sie alle Ihre Premium-Plugins und Themes auf, die nicht automatisch aktualisiert werden.
2. Besuchen Sie die Website, auf der Sie Ihre Plugins und Themes gekauft haben, und suchen Sie nach der aktuellsten Version des Elements.
3. Listen Sie die URLs auf, die Sie nach der Aktualisierung testen werden. Dazu gehören Ihre benutzerdefinierten Post-Type-Vorlagen, WordPress-Vorlagen und die Hauptseiten Ihrer Website (z. B. Ihre Kontaktseite, Homepage, Produktseiten, Kategorieseiten und die Kassenseite).
4. Listen Sie Szenarien für Tests auf. Ein Benutzer könnte sich zum Beispiel anmelden, die Produktseite und dann die Kassenseite aufrufen. Sie sollten alle für Ihre Website relevanten Szenarien testen.
5. Erstellen Sie eine Liste von Testskripten zum Testen der Szenarien.
1. Duplizieren Sie Ihre gesamte Website in eine Staging-Umgebung und stellen Sie sicher, dass MySQL und PHP auf beiden Websites identisch sind. Abhängig von Ihrem Hosting-Anbieter können Sie die Staging-Umgebung mit einem Klick erstellen. Einige Hosting-Anbieter, die die Staging-Erstellung mit einem Klick anbieten, sind WPEngine, SiteGround und GetFlyWheel.
2. Stellen Sie sicher, dass die Staging-Site mit der ursprünglichen Website übereinstimmt. Sie können dies mit einem Blick auf die Website tun.
3. Machen Sie mit dem Screenshot-Tool für ganze Seiten Screenshots von allen Ihren URLs. Stellen Sie sicher, dass Sie Screenshots von allen Systemen wie Chrome, Firefox, Safari, Edge, Android und iPhone machen. Es gibt einige Tools, die diesen Prozess vereinfachen.
4. Aktualisieren Sie die folgenden Angaben:
5. Machen Sie Screenshots von der aktualisierten Staging-Website. Machen Sie auch hier Screenshots von allen URLs und Systemen.
6. Verwenden Sie Ihr Screenshot-Vergleichstool, um die Vorher-Screenshots aus Schritt 3 und die Nachher-Screenshots aus Schritt 5 zu vergleichen.
7. Führen Sie die zuvor aufgeführten Testskripte aus. Vergewissern Sie sich, dass Ihre Formulare, die Kasse und andere wichtige Teile Ihrer Website reibungslos funktionieren.
1. Führen Sie ein Backup der Live-Site durch.
2. Erstellen Sie Screenshots von allen URLs.
3. Aktualisieren Sie die Live-Site.
4. Überprüfen Sie, ob im Backend alles aktualisiert ist. Klicken Sie auf Aktualisieren, um zu sehen, ob die Aktualisierung für irgendetwas auf der Website fehlgeschlagen ist.
5. Löschen Sie den Cache Ihrer Live-Site.
6. Erstellen Sie Ihre Bildschirmfotos.
7. Vergleichen Sie Ihre Bildschirmfotos aus Schritt zwei mit denen aus Schritt sechs.
8. Führen Sie die Testskripte aus, die Sie zuvor aufgelistet haben.
9. Überprüfen Sie Ihre Website mit einem schnellen visuellen Check.
10. Klopfen Sie sich selbst auf die Schulter!

Automatisierte Skripte machen das Testen Ihrer WordPress-Website einfach, aber es gibt auch andere Möglichkeiten. Die erste ist die manuelle Prüfung. Die andere ist, einen Entwickler zu beauftragen.
Die Erstellung eines Testskripts kann zeitaufwändig sein, aber es ist ziemlich einfach, das einmal erstellte Skript wiederzuverwenden. Hier sind die Vorteile von Testskripten gegenüber manuellen Tests:
Die wichtigste Erkenntnis ist, dass das Testen Ihrer WordPress- und WooCommerce-Plugins im Staging-Modus Sie vor einer Katastrophe bewahren kann. Der Prozess ist relativ einfach, und mit dieser Checkliste haben Sie alles, was Sie für ein erfolgreiches Update brauchen.
Ob es sich um die Bereitstellung der notwendigen Schritte für die Masseninstallation Ihrer Plugins oder die Durchführung von WordPress- oder WooCommerce-Wartung handelt, wir engagieren uns dafür, dass Sie im eCommerce erfolgreich sind. Wenn Sie möchten, dass wir Ihr WordPress verwalten, damit Sie sich auf die Kernaspekte Ihres Unternehmens konzentrieren können, kontaktieren Sie uns noch heute, und wir helfen Ihnen gerne!